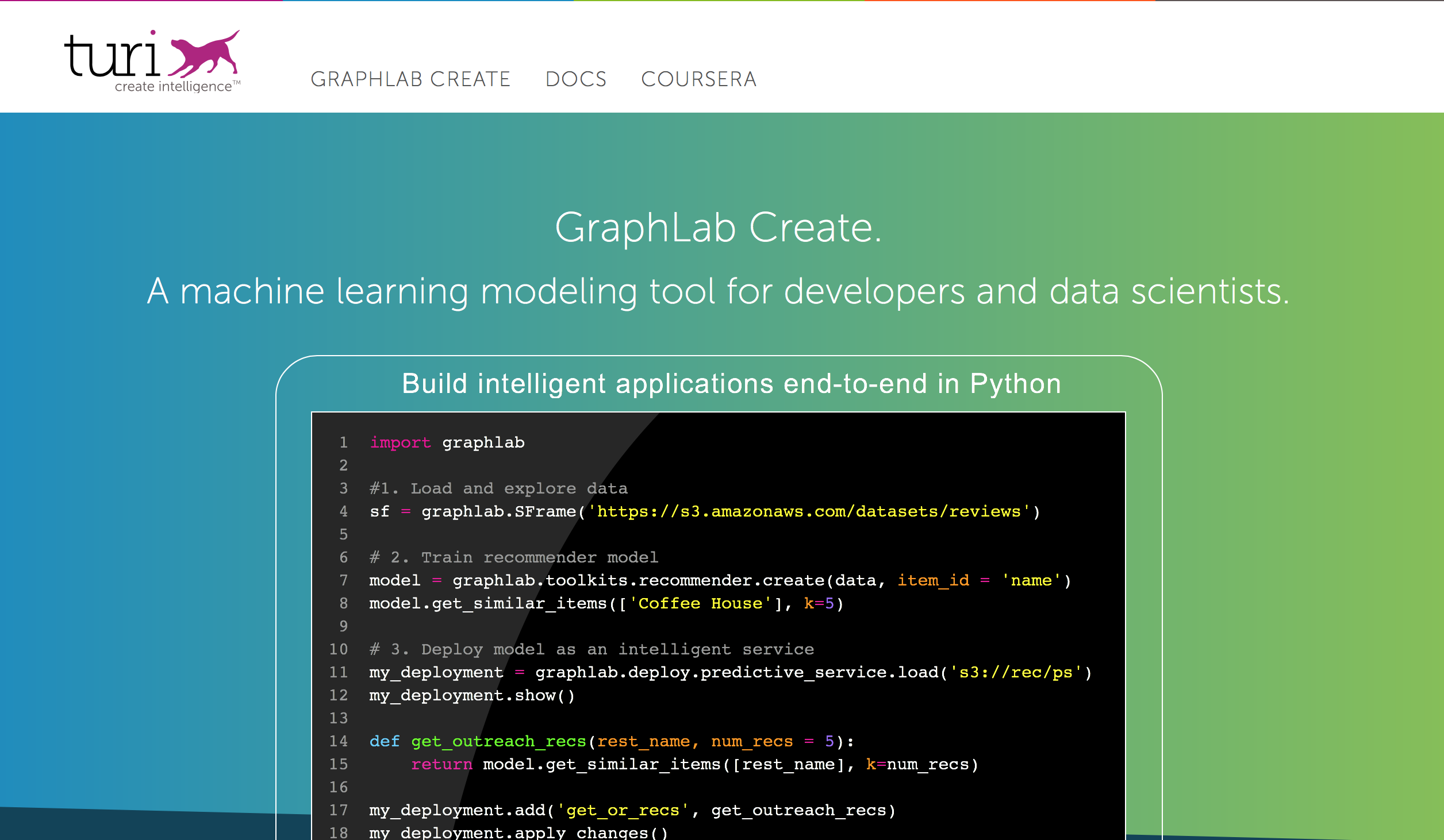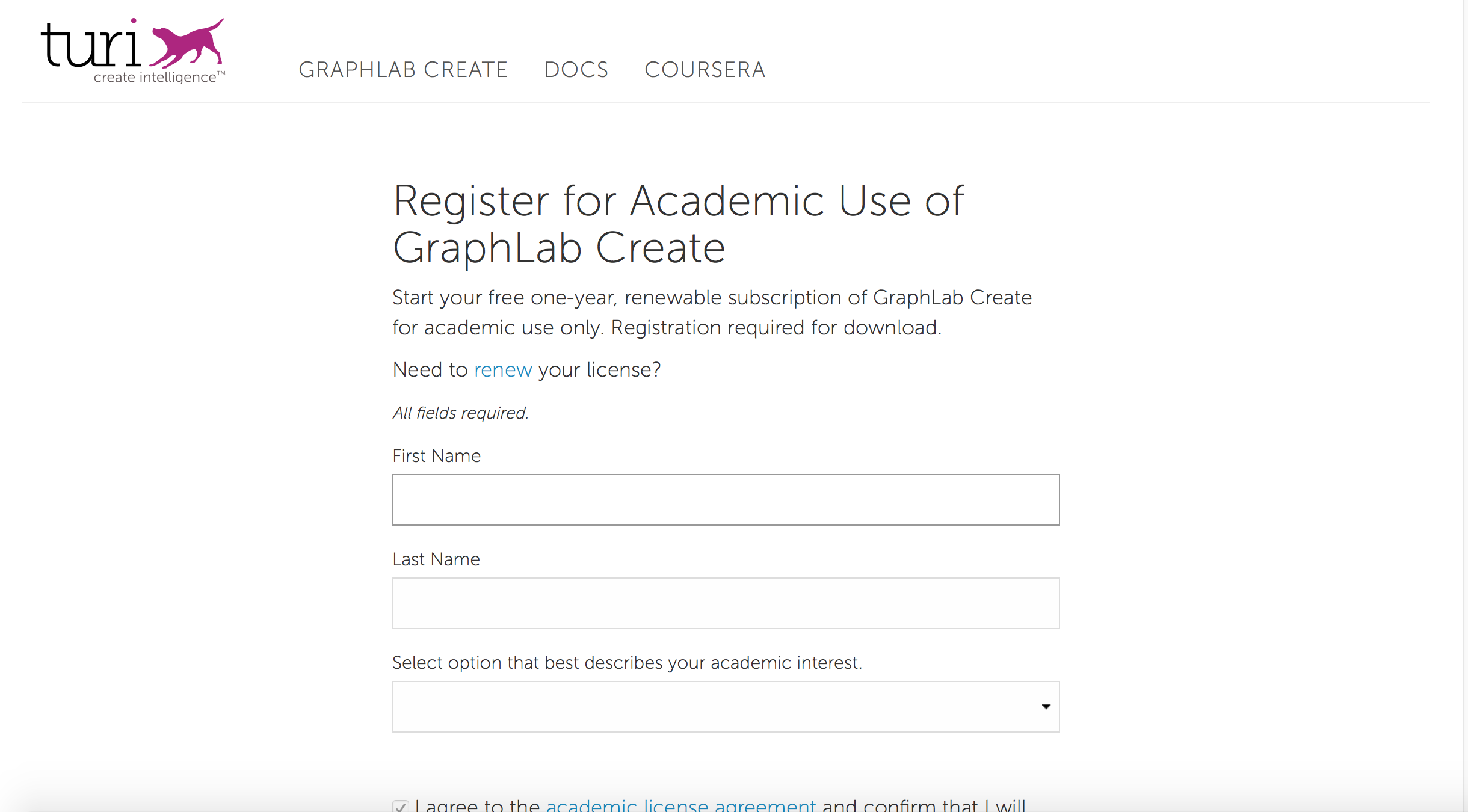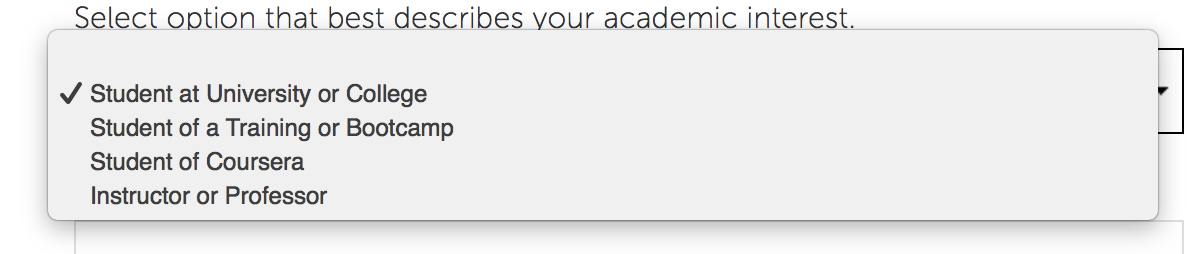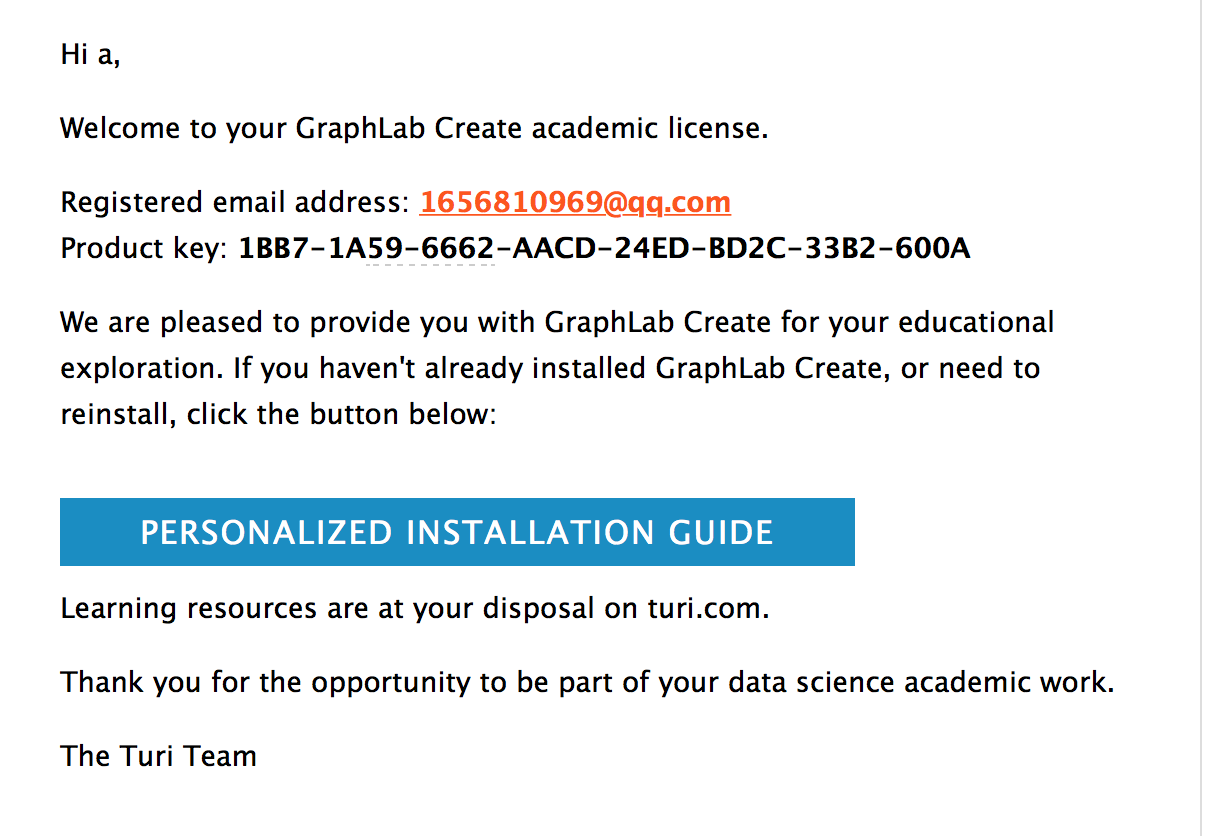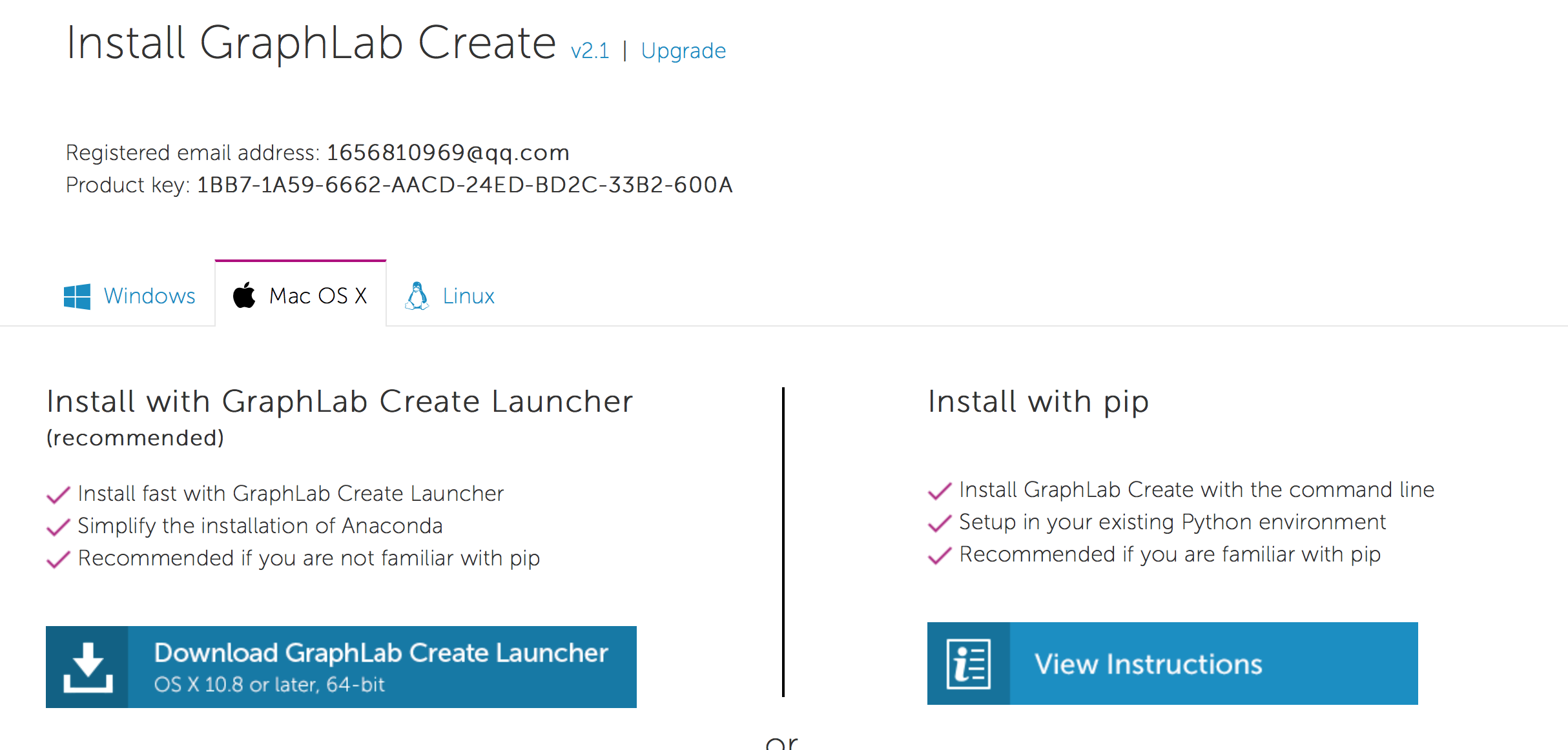近期有很多同学反映在安装GraphLab Create时经常会出现一些错误。因为我在视频中讲的是MAC版本的安装,对于其他的操作系统我并没有提及,其实GraphLab Create的安装对于Windows,Linux和MAC系统的安装方法都是一样的。但是对于具体的系统配置有一些要求,我在这里解释如下:
对于Windows系统,需要windows 7以上的版本或windows server 2012 R2,64位,至少4GB的内存和2GB的存储空间。
对于MAC系统,需要Mac OS X 10.8以上的版本,64位,至少4GB的内存和2GB的存储空间。
对于Linux系统,需要GLIBC >= 2.11的发行版(Ubuntu >= 11.04,Debian >= 6,RHEL >= 6,SLES >= 11),64位,至少4GB的内存和2GB的存储空间。
以上是具体的系统配置,接下来我将会给大家介绍具体的安装方法,由于在windows和MAC上的安装方法基本相同,所以我首先介绍在windows和MAC下的安装方法。(注意:为了安装的完整性,安装之前最好卸载掉本地已有的python和anaconda)
Windows和MAC下的安装方法第一步:进入GraphLab Create的网站https://turi.com/
第二步:进入菜单GRAPHLAB CREATE,然后点击Register for Academic Use,进入以下页面
这是使用许可注册页面,大家只要在相应的空格内填入相应的内容就可以。但是需要注意的一点是,第三个选项最好填在读大学生,也就是以下打钩的选项
全部填写完成后,点击最下方的Register按钮。学术使用许可就申请完成了。
第三步:进入上一步中填入的邮箱地址,打开GraphLab发来的邮件:
邮件中有提供给你的注册码,然后点击下方的PERSONALIZED INSTALLATION GUIDE,跳转到以下的界面
第四步:点击界面中的Download GraphLab Create Launcher,开始下载安装文件。
第五步:下载完成,双击安装文件开始安装。
第六步:双击GraphLab Create Launcher,输入邮箱地址和注册码,然后就可以正常使用了。
Linux下的安装方法第一步:如同windows和MAC下的安装,先注册学术使用许可。
第二步:在https://www.continuum.io/downloads/下载anaconda for python2的sh安装文件。
第三步:安装anaconda:
bash /(安装路径)/Anaconda2-4.0.0-Linux-x86_64.sh
第四步:创建conda环境
conda create -n gl-env python=2.7 anaconda=4.0.0
source activate gl-env
第五步:确保pip的版本>=7。如果没有pip,需要首先安装pip
conda install pip
conda update pip
第六步:安装GraphLab Create
pip install --upgrade --no-cache-dir https://get.graphlab.com/GraphLab-Create/2.1/(注册时的邮箱)/(接收到的注册码)/GraphLab-Create-License.tar.gz
第七步:确保已经安装Ipython和Ipython Notebook,如果没有,请按照以下语句安装
conda install ipython-notebook
然后就可以正常使用了。
请安装不上的同学按照以上流程重新安装一遍,如果还是有问题,或者对于本课程还有其他的问题,请及时反馈,谢谢!
共同学习,写下你的评论
评论加载中...
作者其他优质文章