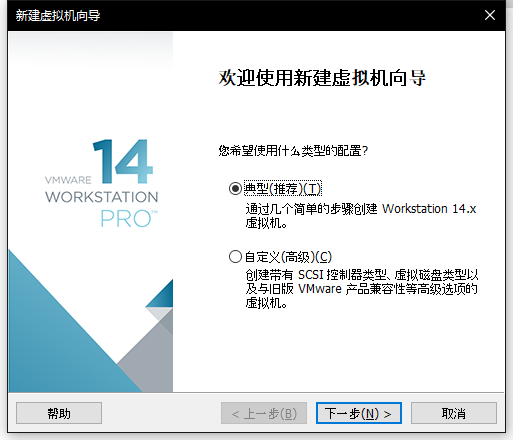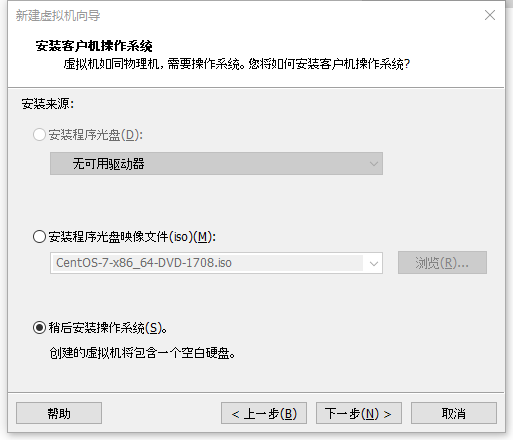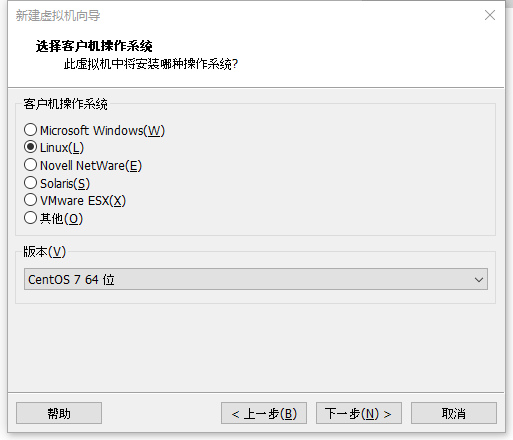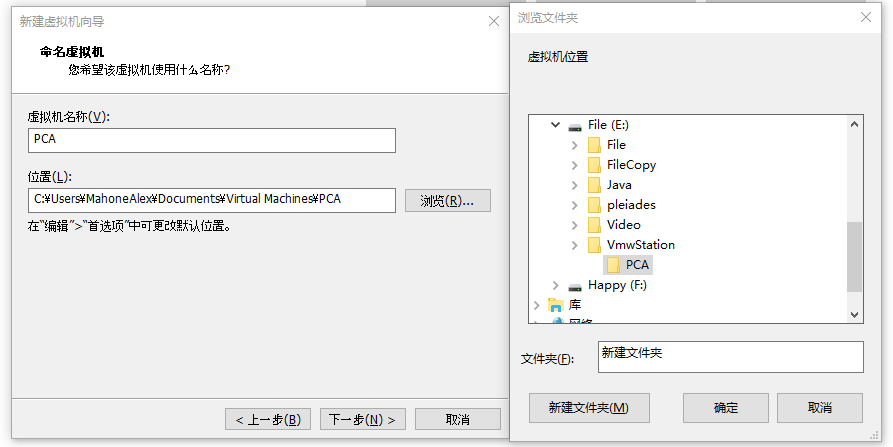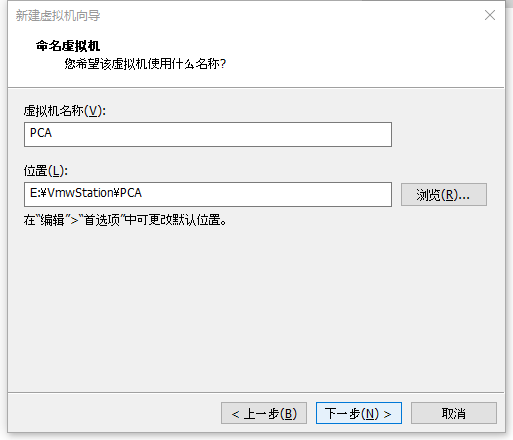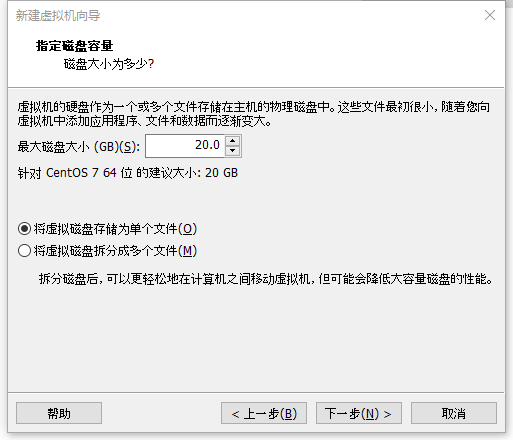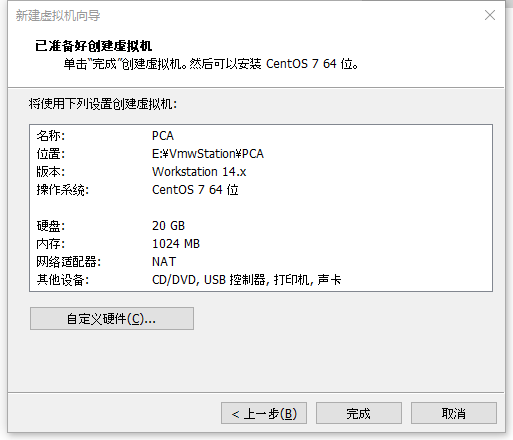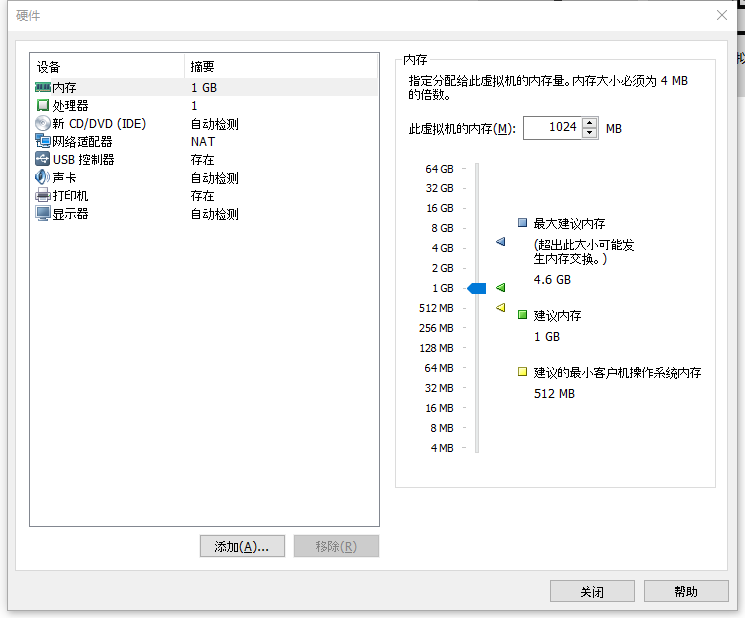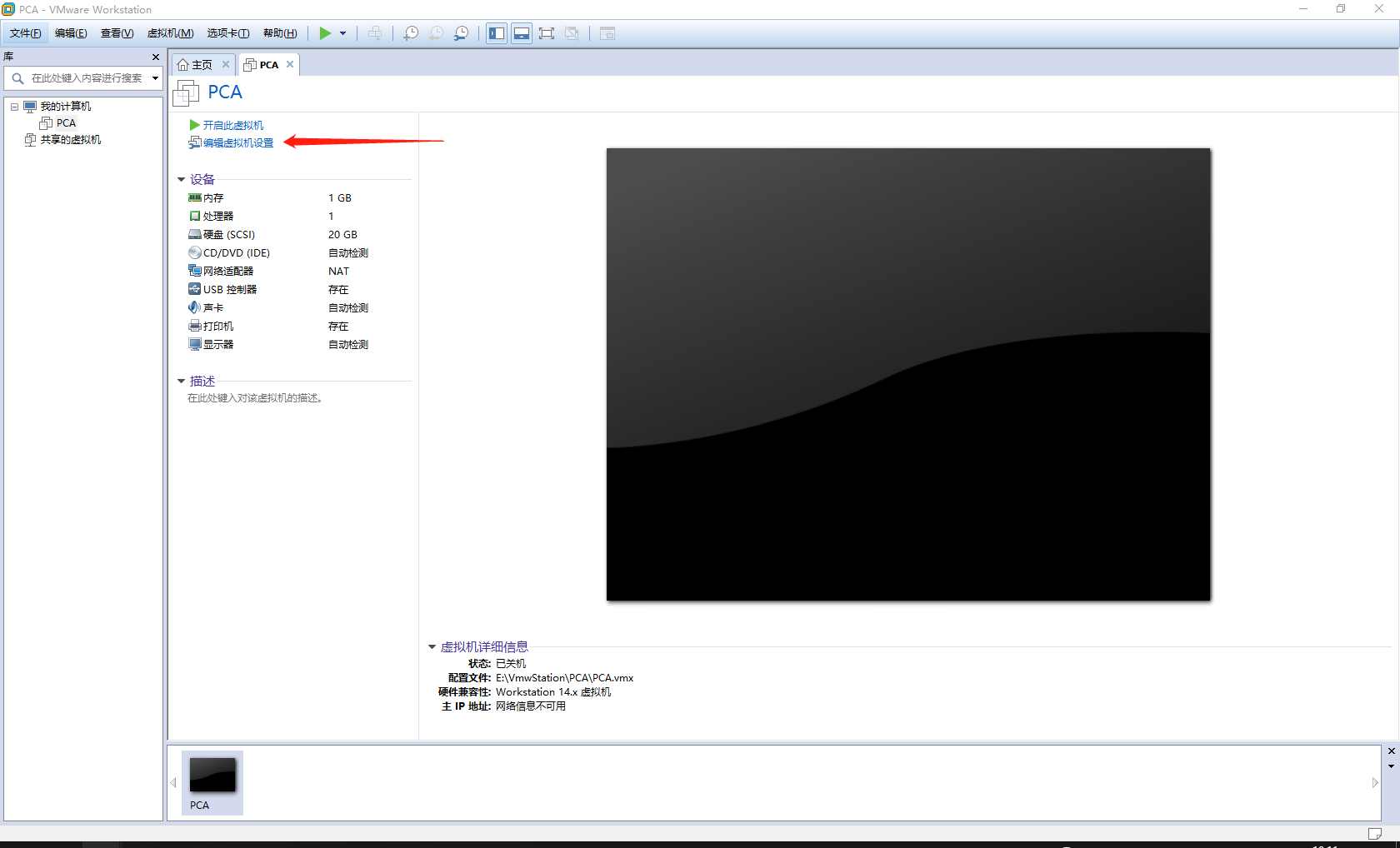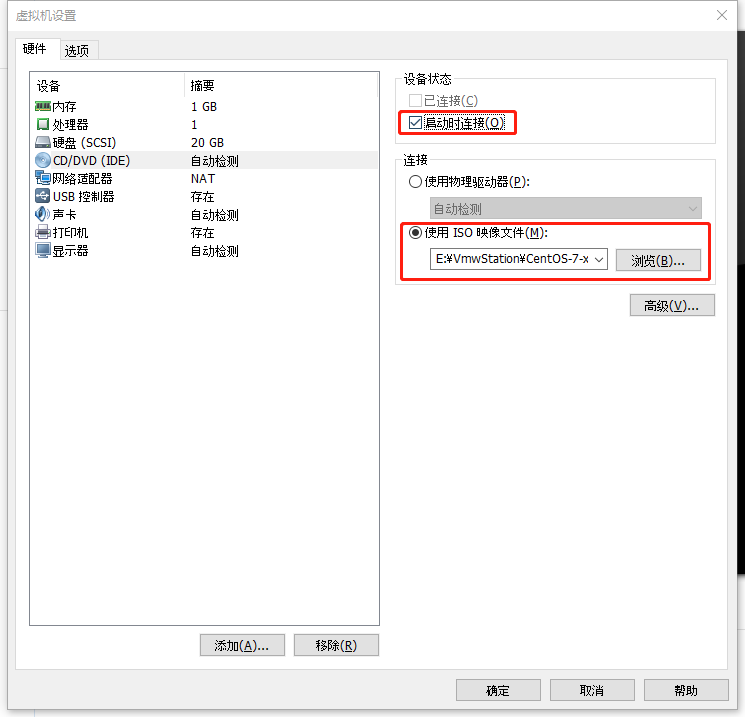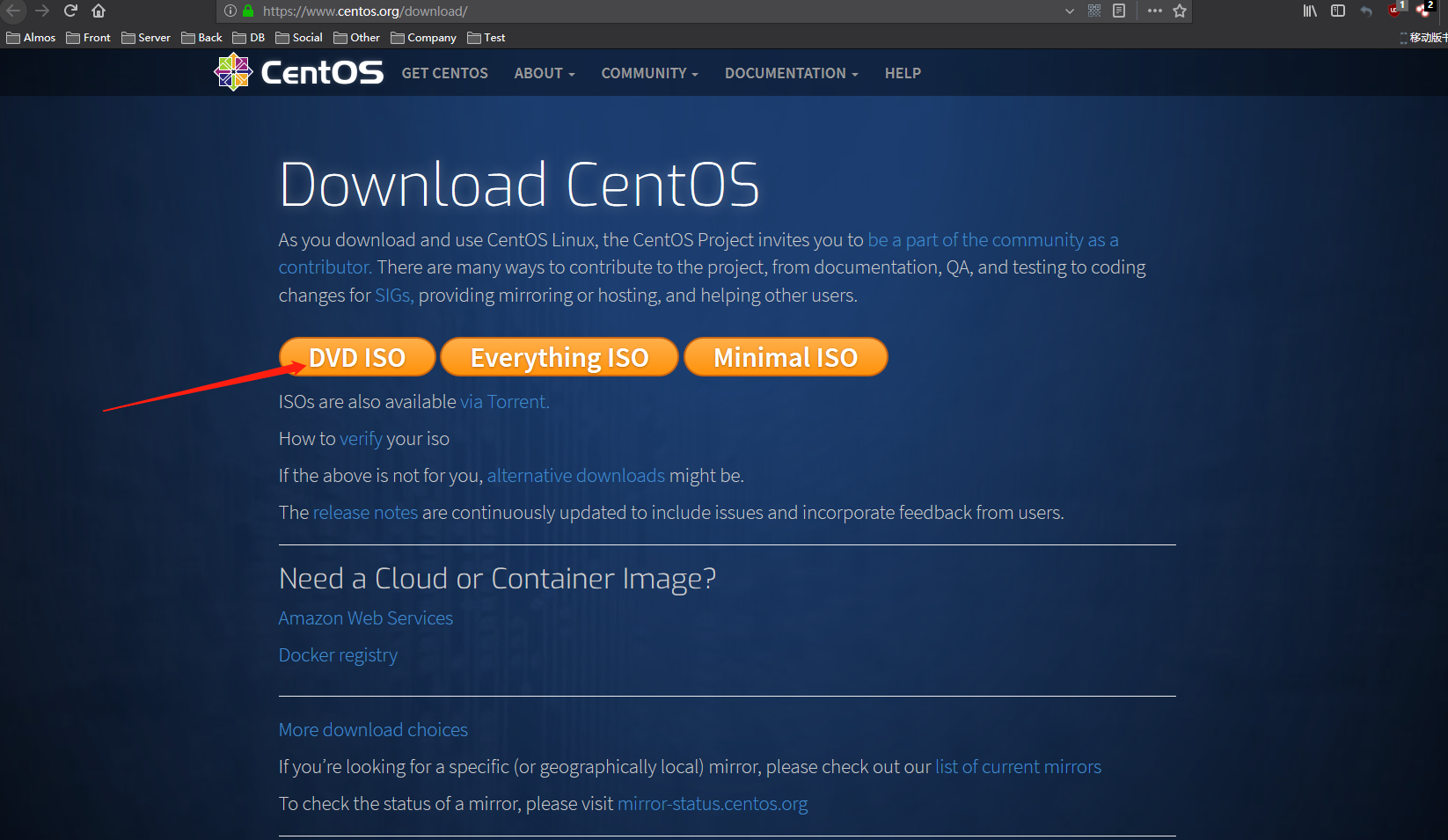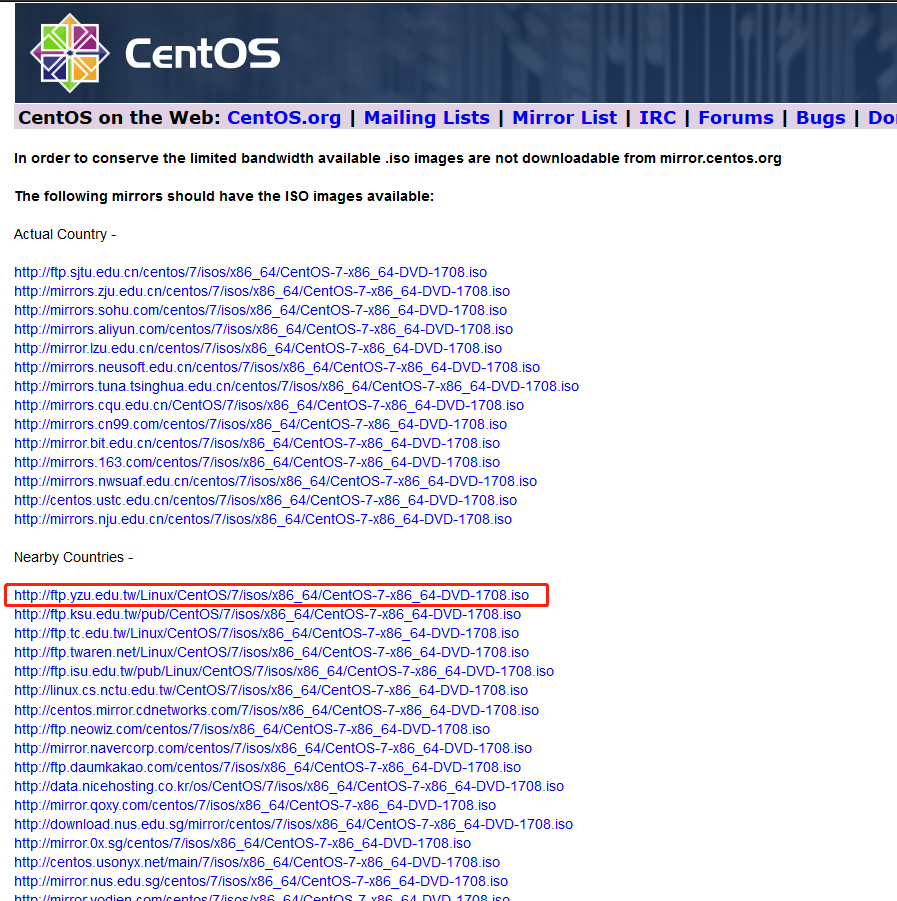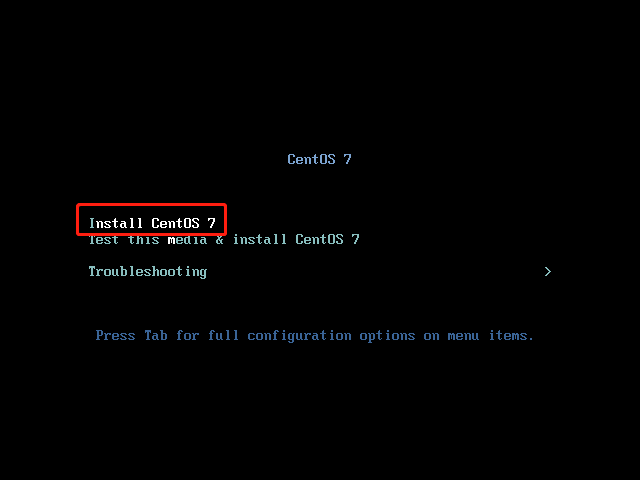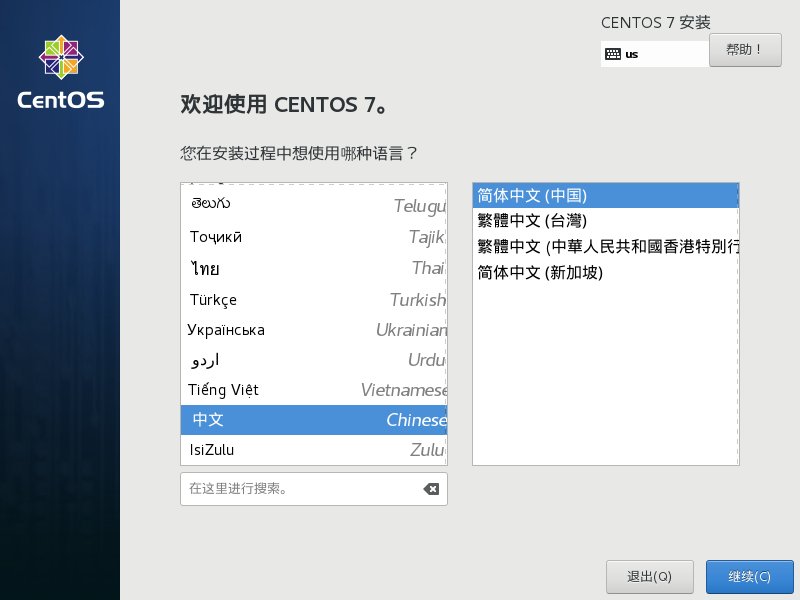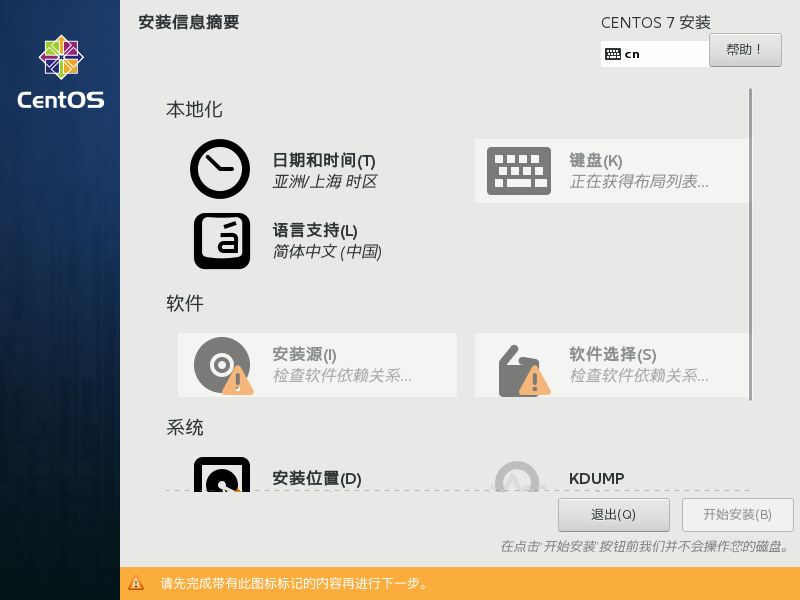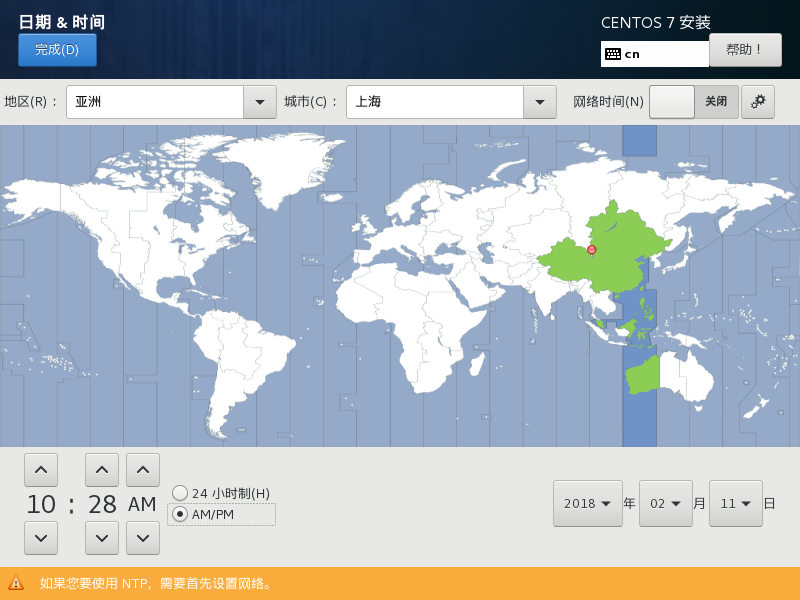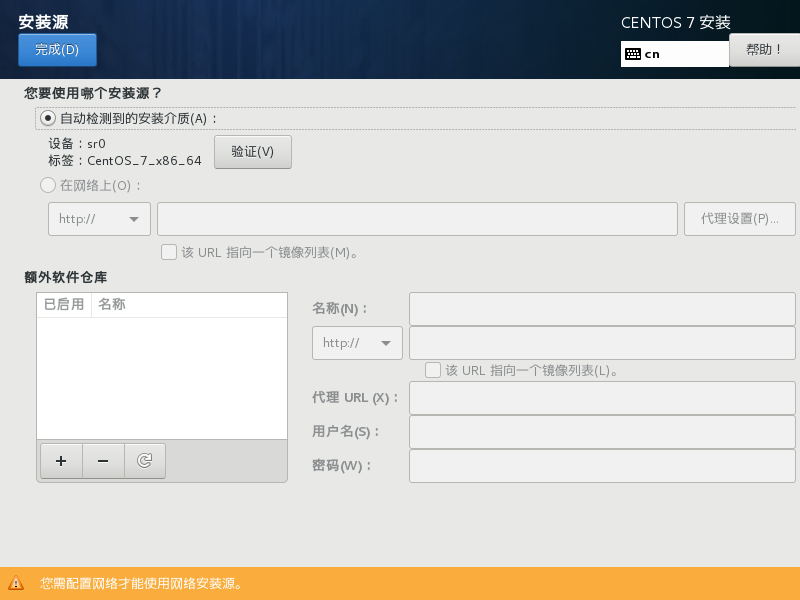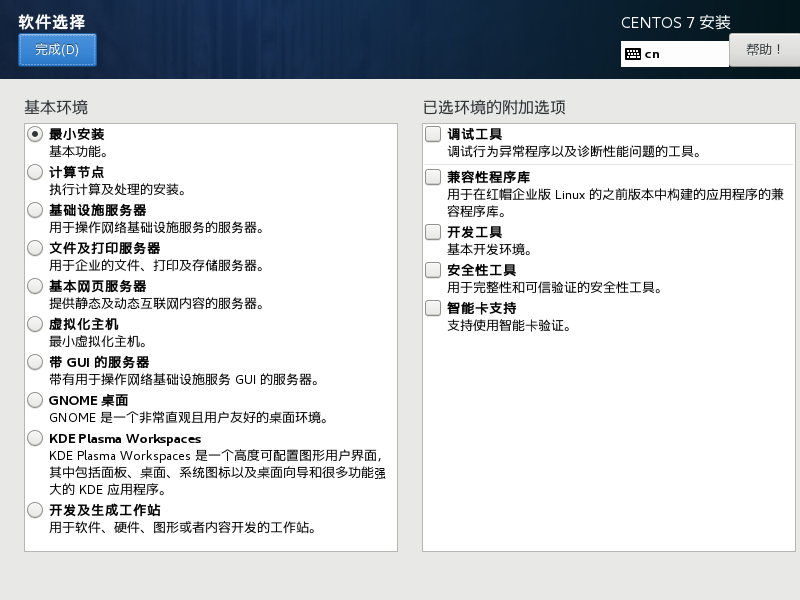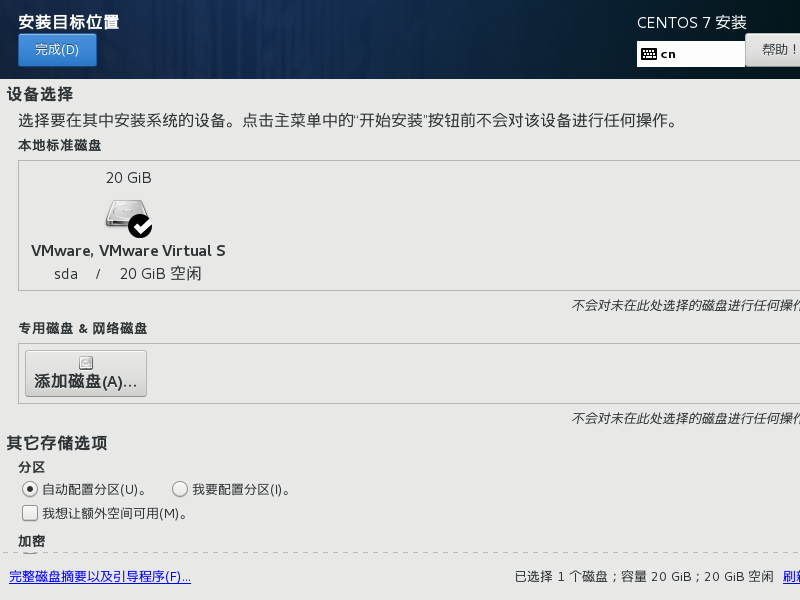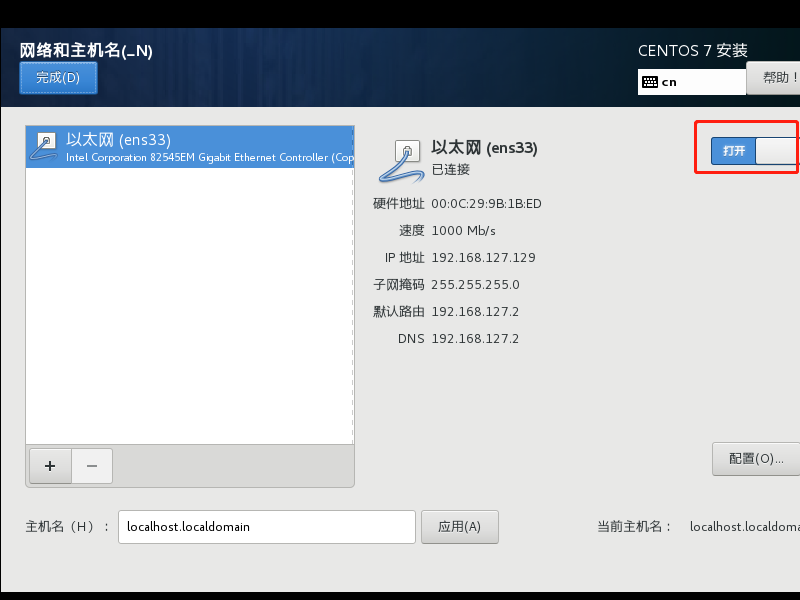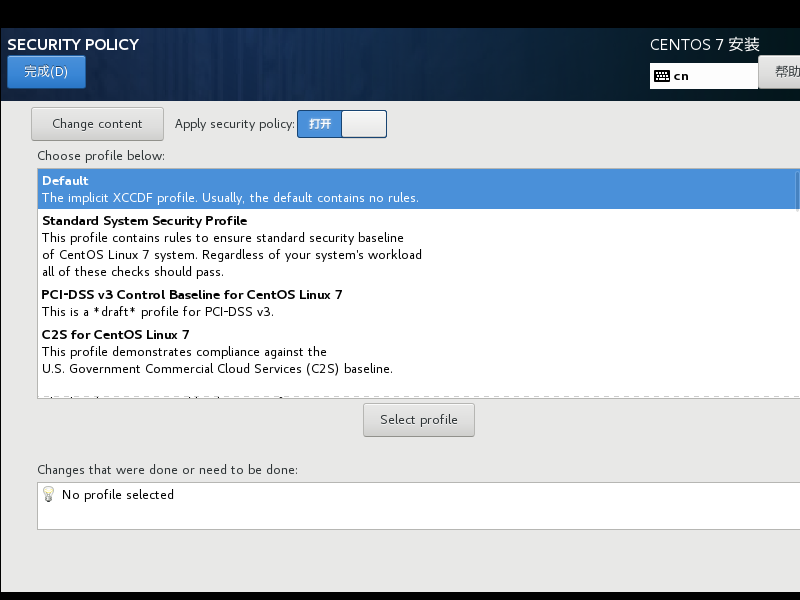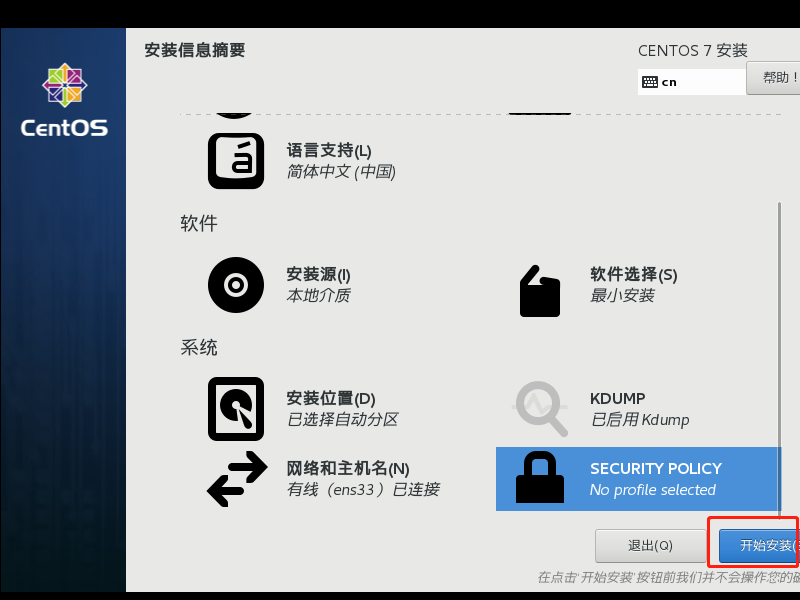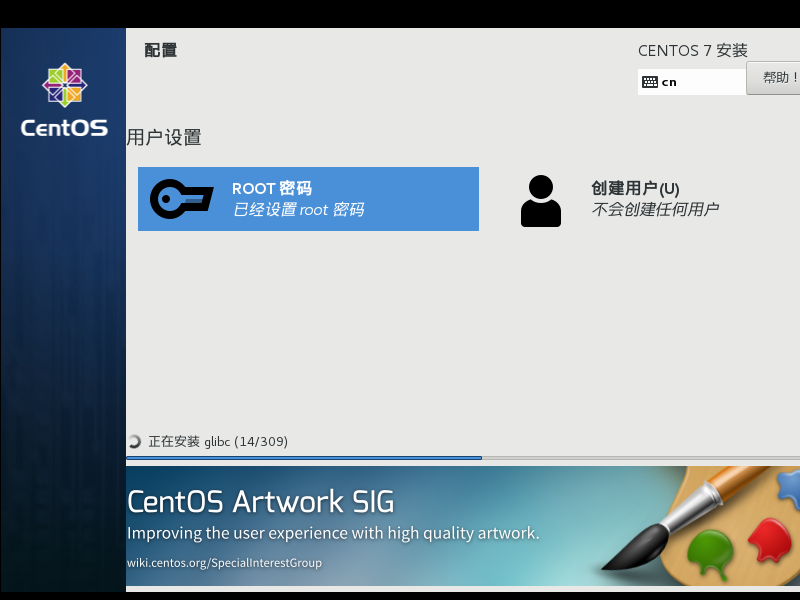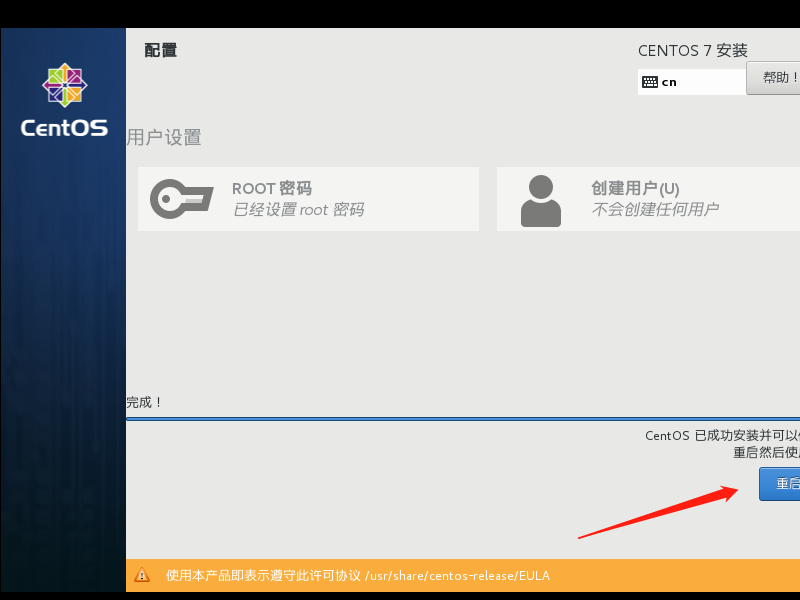1.安装
本章使用VMware Workstation 14为例进行安装与配置
2.创建虚拟机(CentOS 7)
首先打开VMware Workstation 14
点击创建新的虚拟机
选择典型(推荐)并点击下一步
选择稍后安装操作系统并点击下一步
选择Linux系统,版本选择CentOS 7 64 位,点击下一步
输入一个虚拟机名称,并选择安装位置,注意,这里为了方便管理,最好新建一个统一的文件夹进行管理,如此例中的VmwStation,之后,新安装的虚拟机可以在此目录下,并且为了方便区分,新建虚拟机的名称最好与文件夹名称保持一致,之后点击下一步
磁盘大小可以按照推荐的来,如果物理机的配置稍微好一点的,可以根据自己的需要进行配置,下面选择将虚拟磁盘存储为单个文件,如果后续有需要移动虚拟机的情况,可以选择将虚拟磁盘拆分成多个文件,之后点击下一步
这里可以根据自己的需要,同样需要根据物理机的配置高低来进行配置,来自定义硬件的配置,配置完毕之后点击完成
此时一台虚拟机已经创建完成了,接下来需要进行系统的配置,点击编辑虚拟机设置
选择CD/DVD(IDE),并且设备状态选择启动时连接,连接选择使用ISO镜像文件(镜像文件需要在官网 https://www.centos.org/download/ 进行下载)
点击DVD ISO
由于网速原因,这里选择Nearby Countries - 进行下载,随便选一个即可,下载之后可以在上述配置中进行选择,选择好后点击确定
之后点击开启此虚拟机,首次开启需要进行系统的配置与安装
选择Install CentOS 7,回车
出现此提示框时,开始进行安装选项的配置,这里语言选择中文中的简体中文,点击继续即可
点击日期和时间
检查无误后点击完成即可
安装源选择自动检测到安装的介质,可以进行验证,点击完成
软件选择最小安装即可
点击安装位置,选择本地标准磁盘,并且分区选择自动配置分区,点击完成
网络和主机名,将右边按钮调制打开状态即可,点击完成
安全策略选择默认即可,点击完成
开始安装
设置管理员密码,根据提示设置即可,之后等待安装结束
完成安装后重启即可
共同学习,写下你的评论
评论加载中...
作者其他优质文章