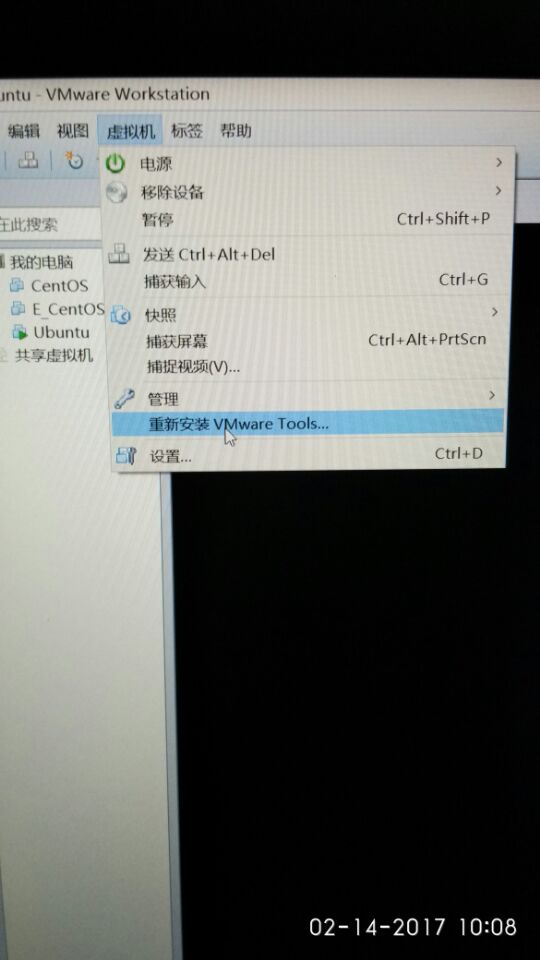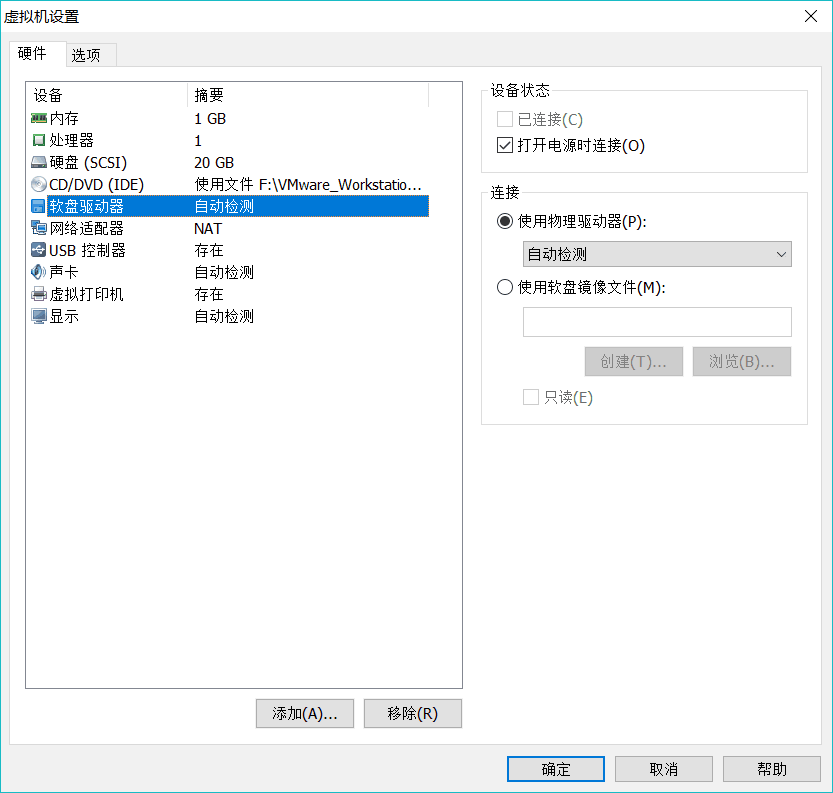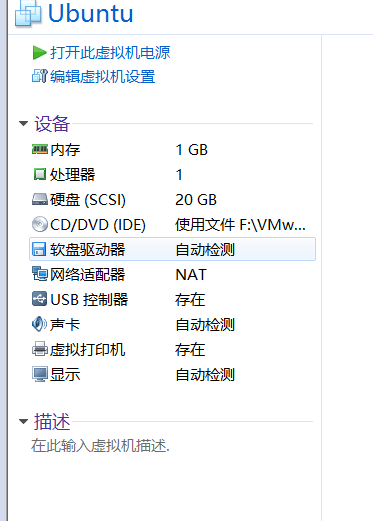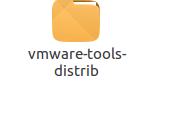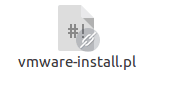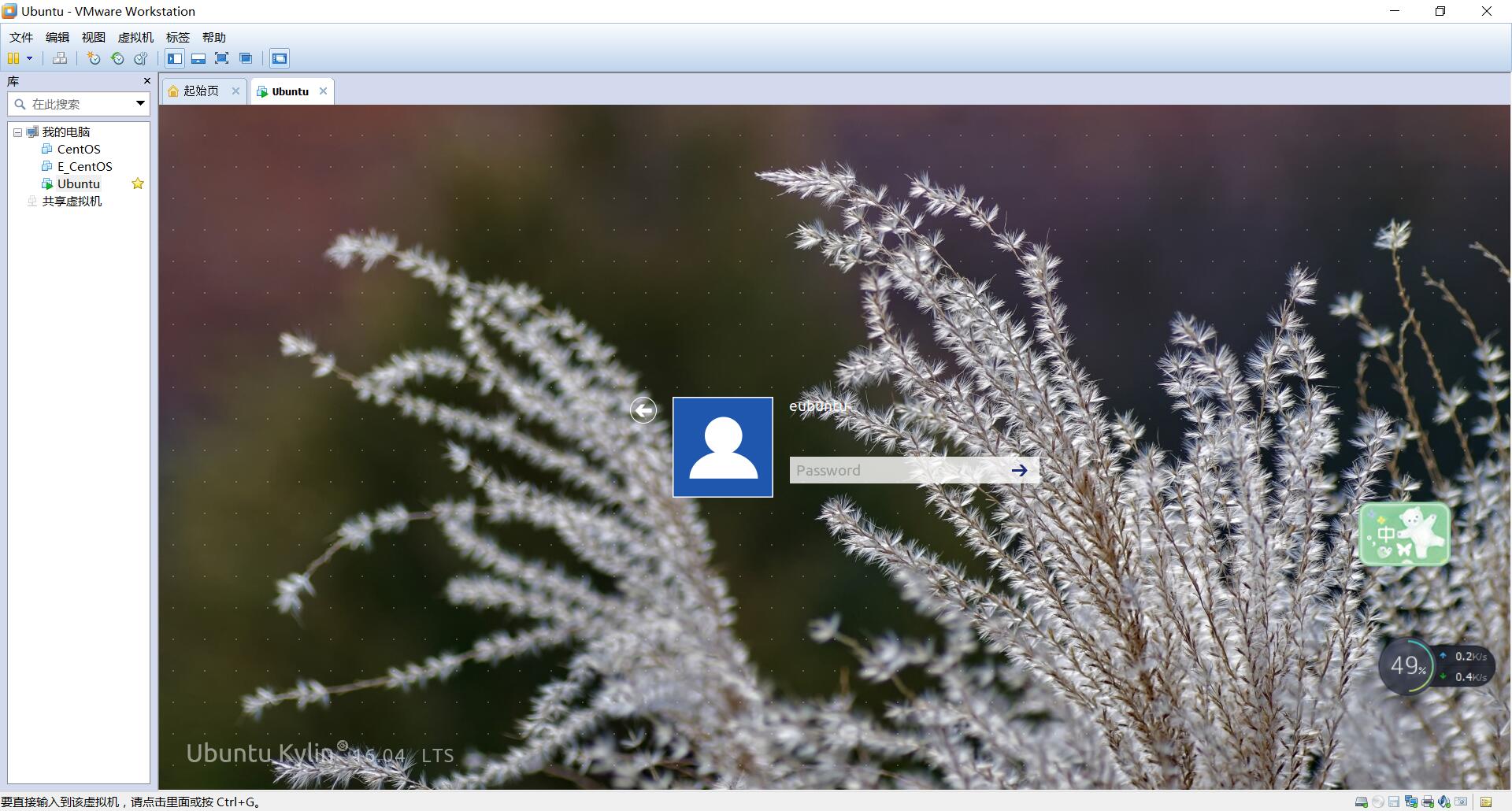一直想学习Linux,趁这次换电脑之际,立马安装了VMware,本以为可以分分钟搞定,没想到却用了老长时间。于是乎心血来潮,决定写一点小建议,希望能给别人一点帮助。
朕安装的是优麒麟16.04版本,官网上可下载,不过这个版本评价却不是很好,有人反映bug一大堆,倒是14.04非常稳定;有32和64位可以选择,不过32位占用资源会少些,所以朕就采用了32位的,爱卿们各取所需。
安装完毕之后,屏幕小的令人发指,朕15.6寸的屏幕就占了中间一点点!!!对于喜欢大屏大字体可是个非常不愉快的事情。赶紧百度!!!
在虚拟机选项中有个安装VMware Tools选项,可以看出朕的是重新安装,说明已经安装成功了,然后选中,然后,问题来了.....
选中以后,弹出一个对话框——手动安装无法进行,自动安装正在进行中。
Excuse me???百度上不是这样的啊,正在进行中那就等等呗,结果等了半天也是这样,重复操作几次也是这样。然后又去搜索,发现可以这样解决。
找到虚拟机的起始界面,下面有个软盘驱动器,点进去
选中使用物理驱动器,然后确定。会弹出来一个类似于警告之类的对话框,不用管,直接忽略掉就好。然后在桌面上会出现一个光盘样的DVD Rom图标,进入里面,会发现有个长这样的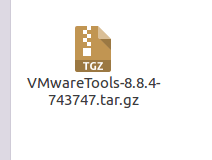
然后出现它
进去,有个它,这就是关键!
在终端输入命令进入distrib文件,你可能会问,小白怎么进去....好巧,朕也不知道....[尴尬][尴尬]不过有万能的度娘,还有一个简单的办法右击文件夹,有个选项——open in terminal,然后就自然进去了。
直接输入sudo perl vmware-install.pl,一路回车,反正我也看不懂...
直到你看到enjoy --the VMware team,恭喜,修成正果!
最后重启你的虚拟机,搞定!
下面放一张高清无码图
是不是好看多了?!虚拟机上有个全屏选项,选中会彻底占满屏幕哦!
虽然是一件简单的不要不要的事情,但是对于小白来说,有时候一脸茫然,说的简单,做起来就会各种各样的问题...像这么简单的问题,我都用了好长时间,文件不会在终端,英语看不懂,分辨率找不到....
可是我依然恬不知耻的问来问去并写下了这篇文章,虽然我笨,可是我就想学程序啊,怎样?来啊,互相伤害啊!!!
共同学习,写下你的评论
评论加载中...
作者其他优质文章