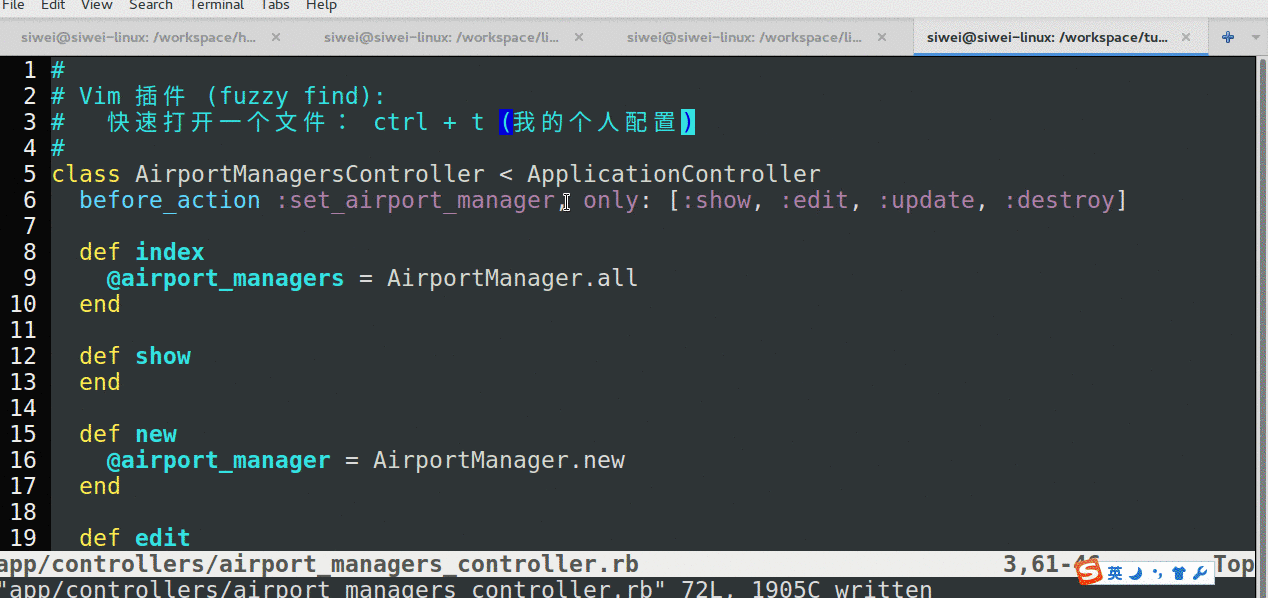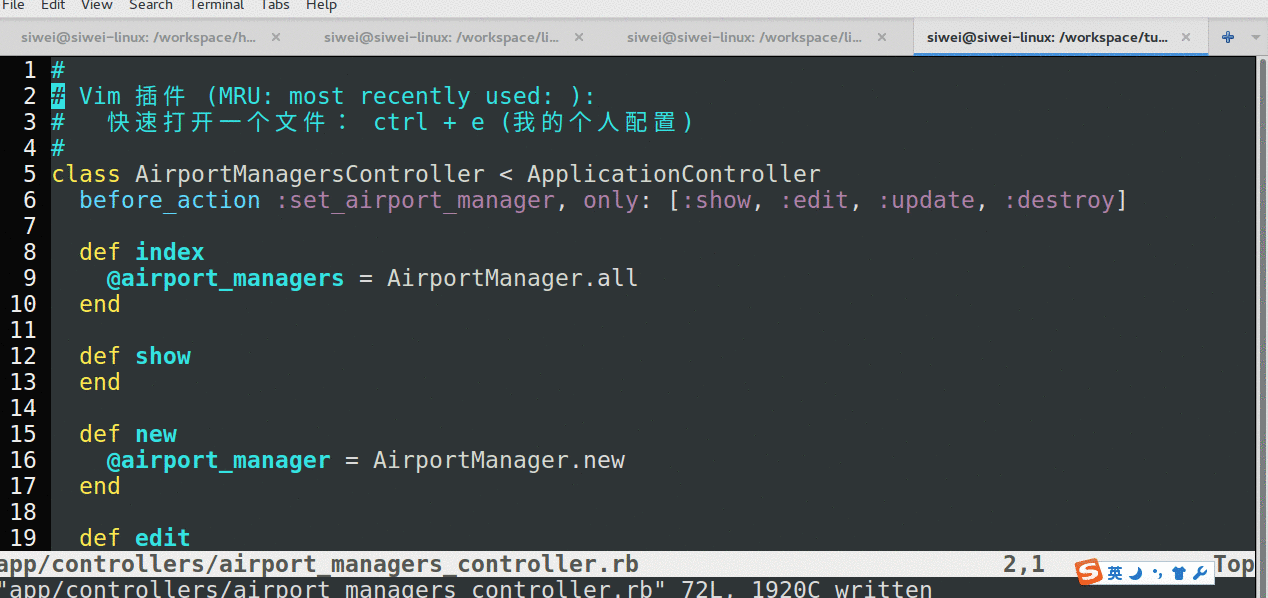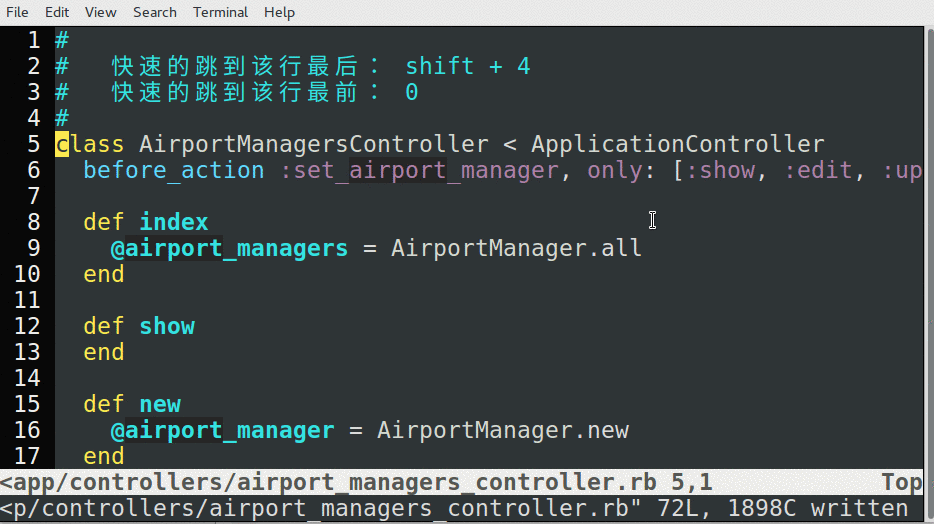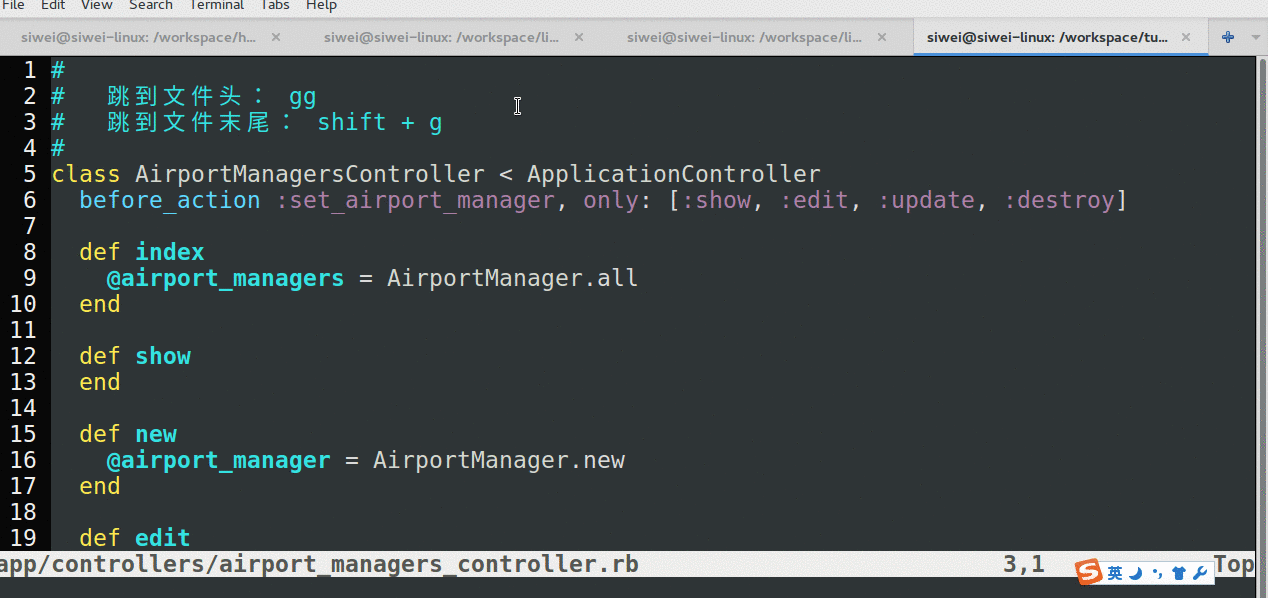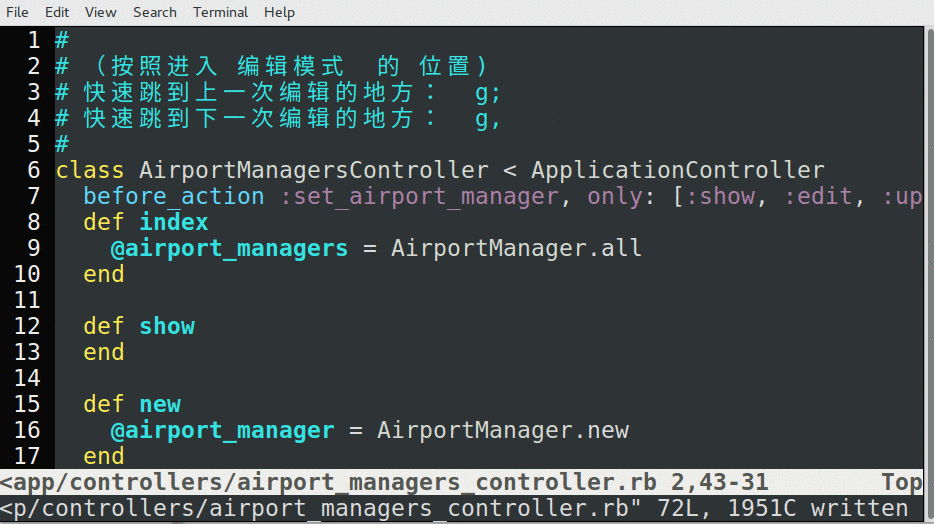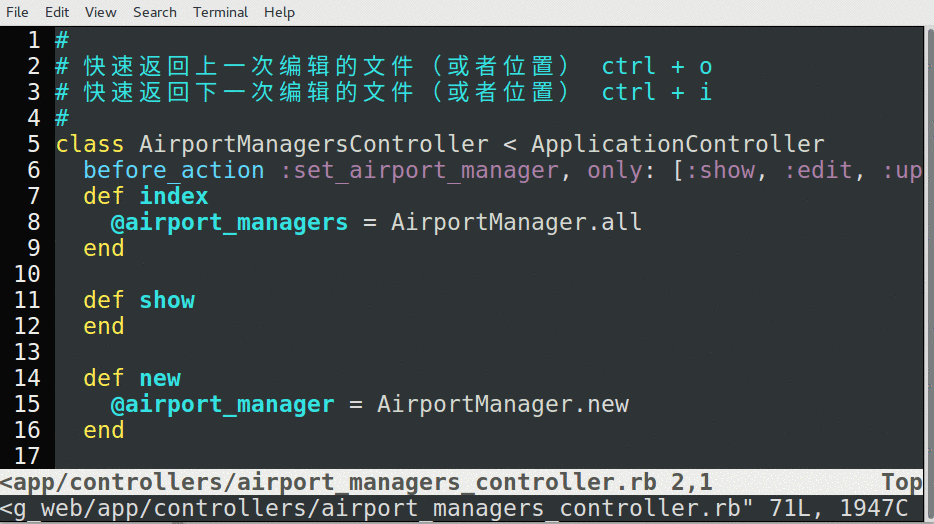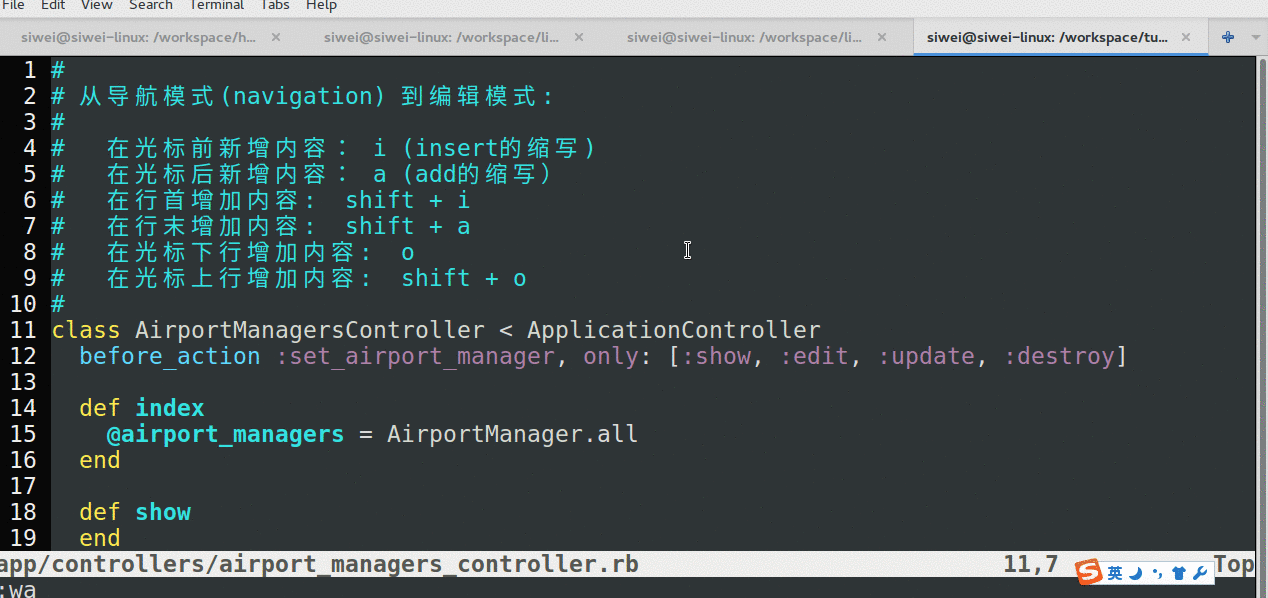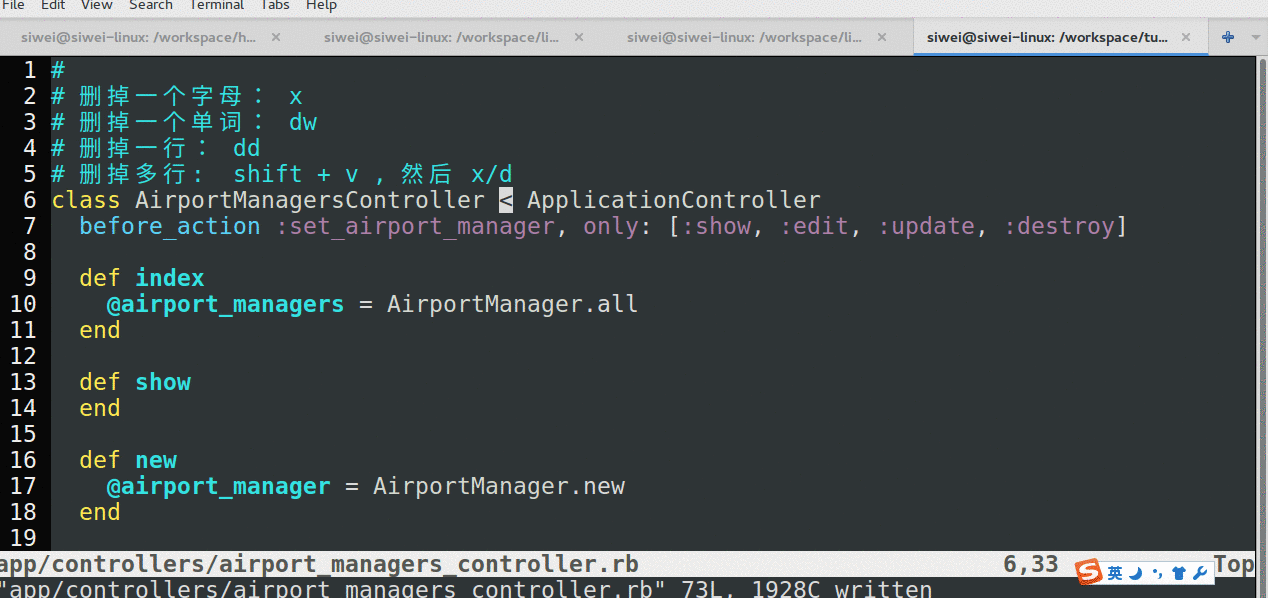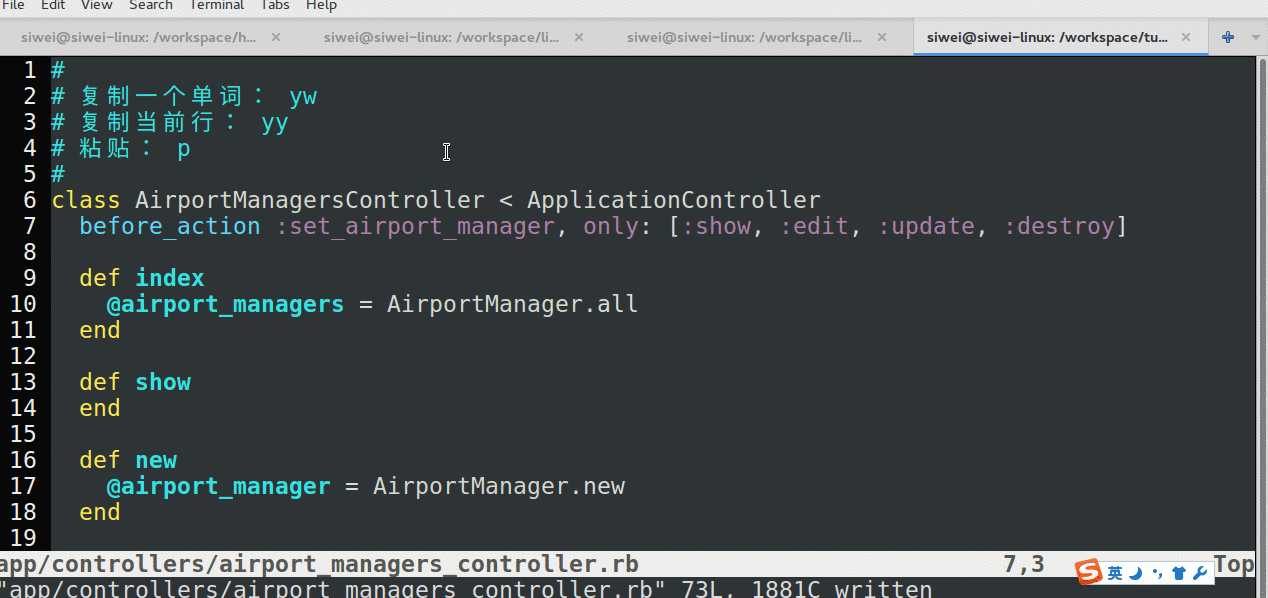世界上最牛的编辑器: Vim 2 (原创动图演示所有例子!)
学习收获.
- 见识下最炫酷的编辑器是什么样的.
- 顺手可以学习下.
上面三节课大家都要学会, 都是干货, 我把自己常用的Vim 操作都列出来了. 没有一个是用不上的.
各种快捷导航功能Vim 的精髓,在于不用鼠标,把很多鼠标的操作交给了键盘。 所以,一旦大家掌握了下面的操作,别人看你的屏幕时就会觉得眼花缭乱。
快速打开文件使用的插件: fuzzy find
ctrl + t, 就会弹出 >file> 这样的标志,然后输入:**/文件名 即可。 文件名是模糊查询。
我输入 ab, vim 也会把 aub 的结果列出来。
使用的插件: MRU (most recently used files)
ctrl + e 即可。 (这个快捷键是我自己配的)
- 跳到当前行的末尾:
shift + 4(意为$, 这是正则表达式中 末尾的意思) - 跳到当前行的行首:
0
“跳到尾行” 这个功能很多时候很有用。例如, vim 进入到文件夹后,最新的文件(特别是以日期命名的文件)往往排在最下面。shift + g 然后按回车可以直接打开。 想象不到吧~
gg: 第一行-
shift + g: 末行。
- 跳到 上一次编辑的地方:
g; - 跳到 下一次编辑的地方:
g,
- 快速返回上一次编辑的文件:
ctrl + o( o 意为 outer ) - 快速返回下一次编辑的文件:
ctrl + i( i 意为 inner )
从导航模式到编辑模式,有下面几种方法:
- 在光标前输入:
i( insert ) - 在光标后输入:
a(append / after ) - 在行首增加内容:
shift + i - 在行末增加内容:
shift + a - 在光标下行增加内容:
o - 在光标上行增加内容:
shift + o(这个操作往往会有500毫秒的延迟)
以下删除都以当前光标作为起始位置。
- 删掉一个字母:
x - 删掉一个单词:
dw - 删掉一行:
dd - 删掉多行:
shift +v, 然后x或者d
复制,或者删除(vim认为删除就是剪切,所有被删掉的内容,都会被放到复制缓冲区中)后,就可以粘贴了。
- 复制一个单词:
yw - 复制当前行:
yy - 粘贴:
p
点击查看更多内容
25人点赞
0 评论
共同学习,写下你的评论
暂无评论
作者其他优质文章
正在加载中
感谢您的支持,我会继续努力的~
扫码打赏,你说多少就多少
赞赏金额会直接到老师账户
支付方式
打开微信扫一扫,即可进行扫码打赏哦