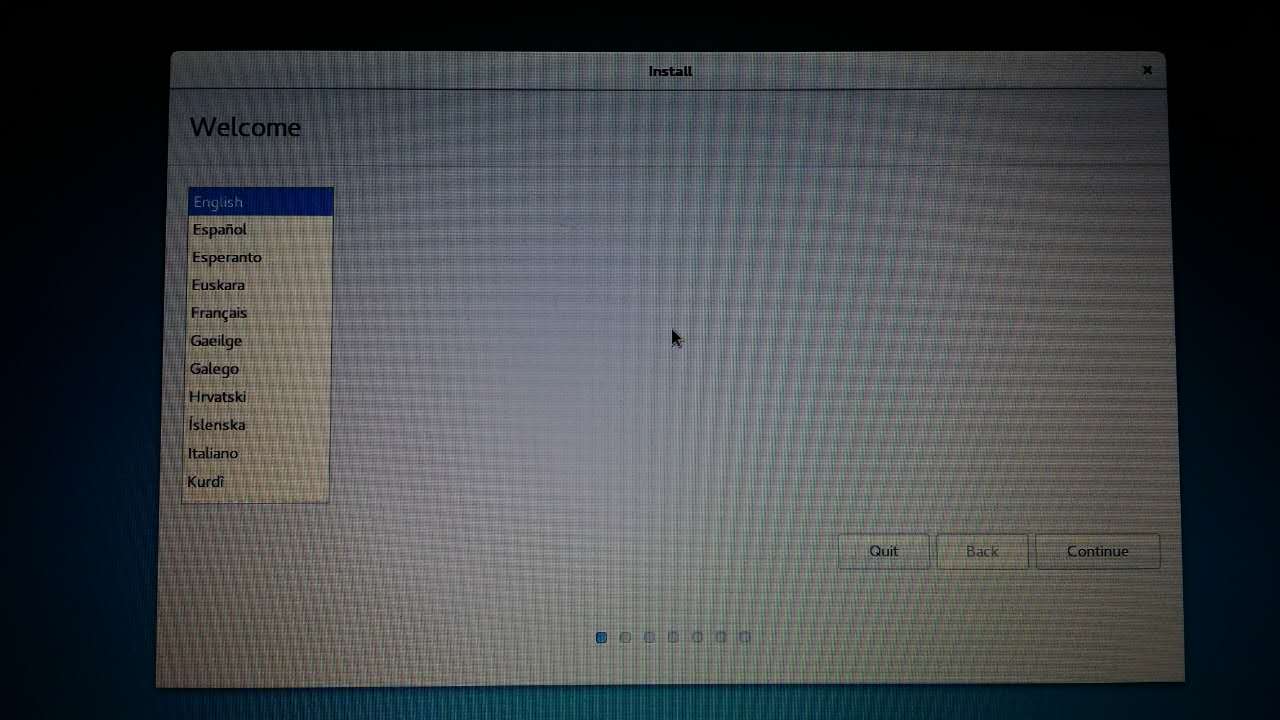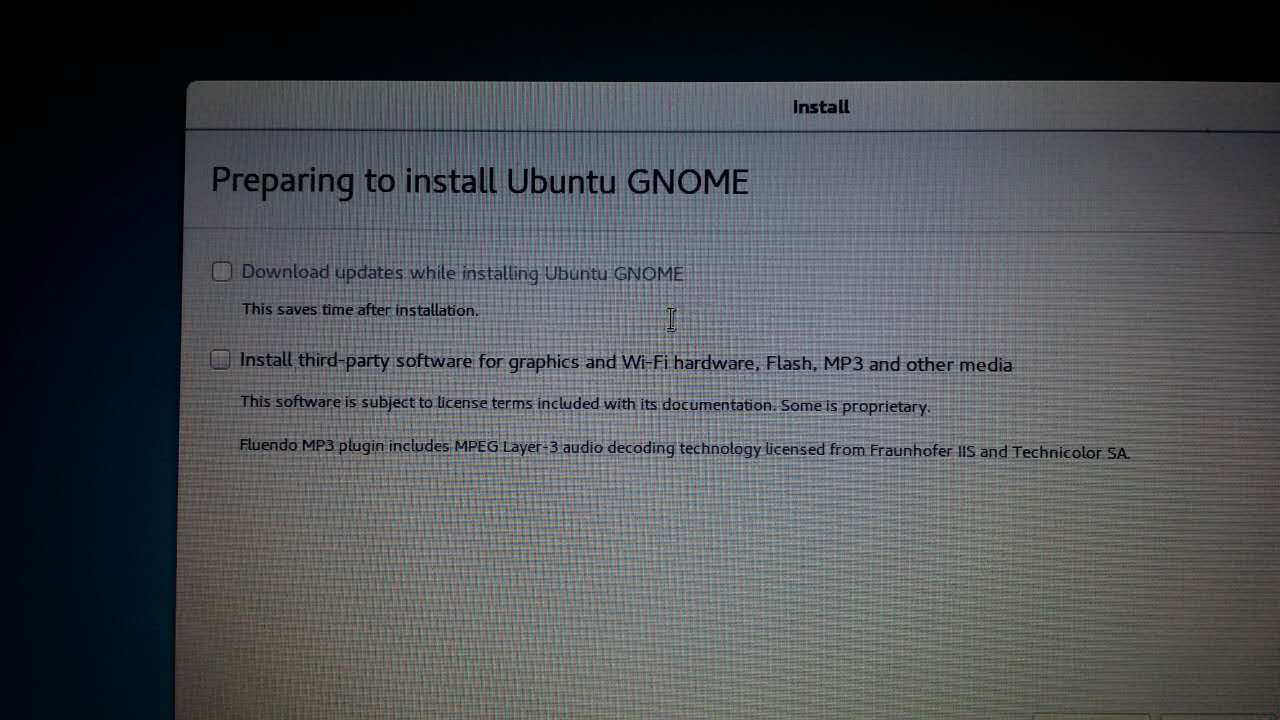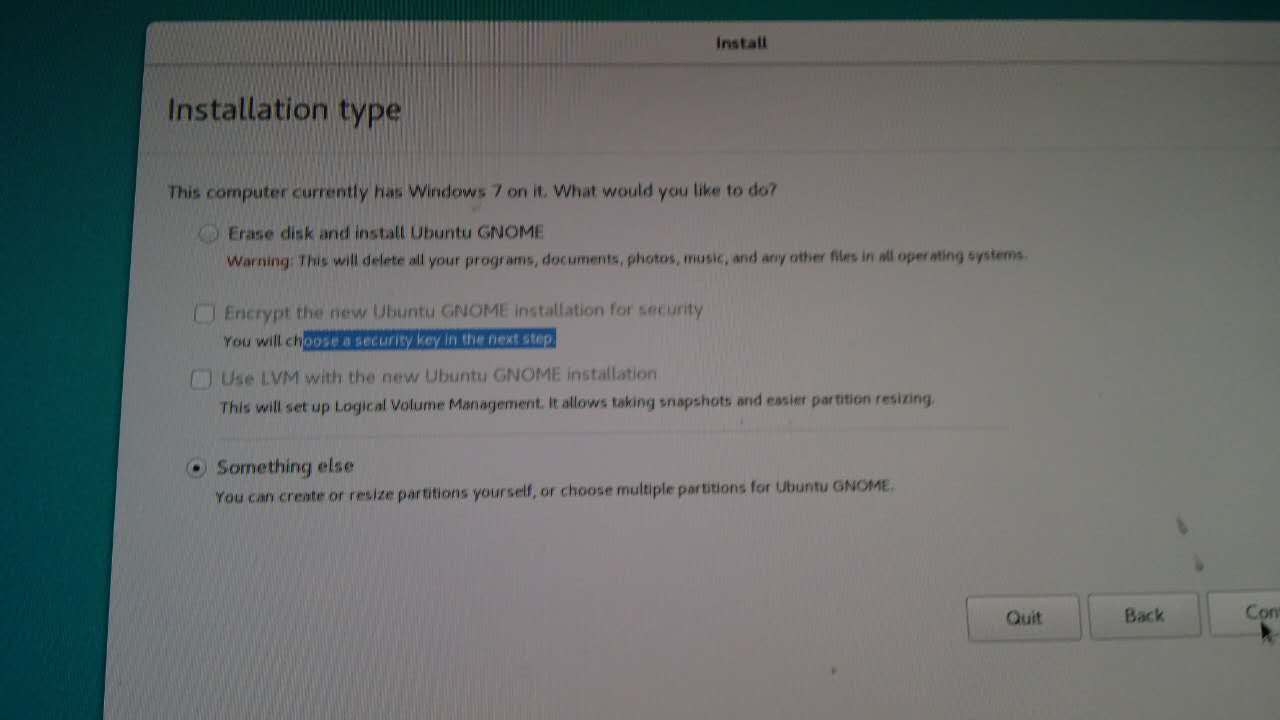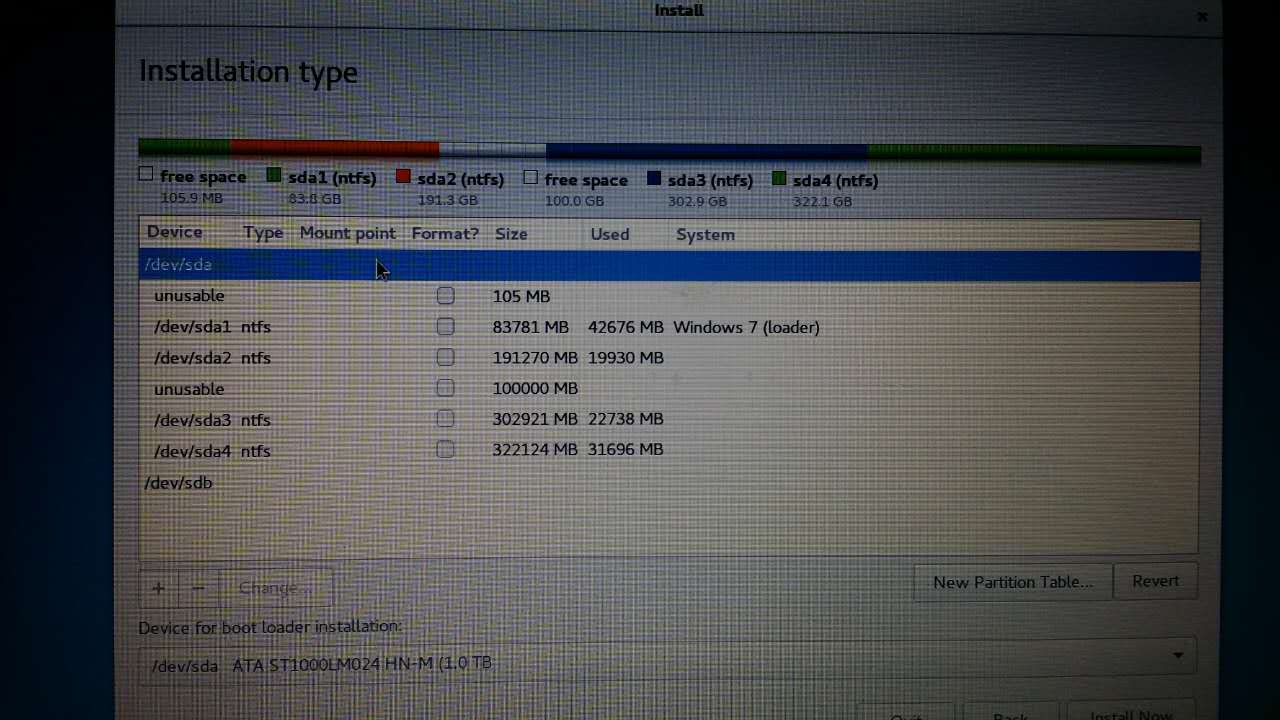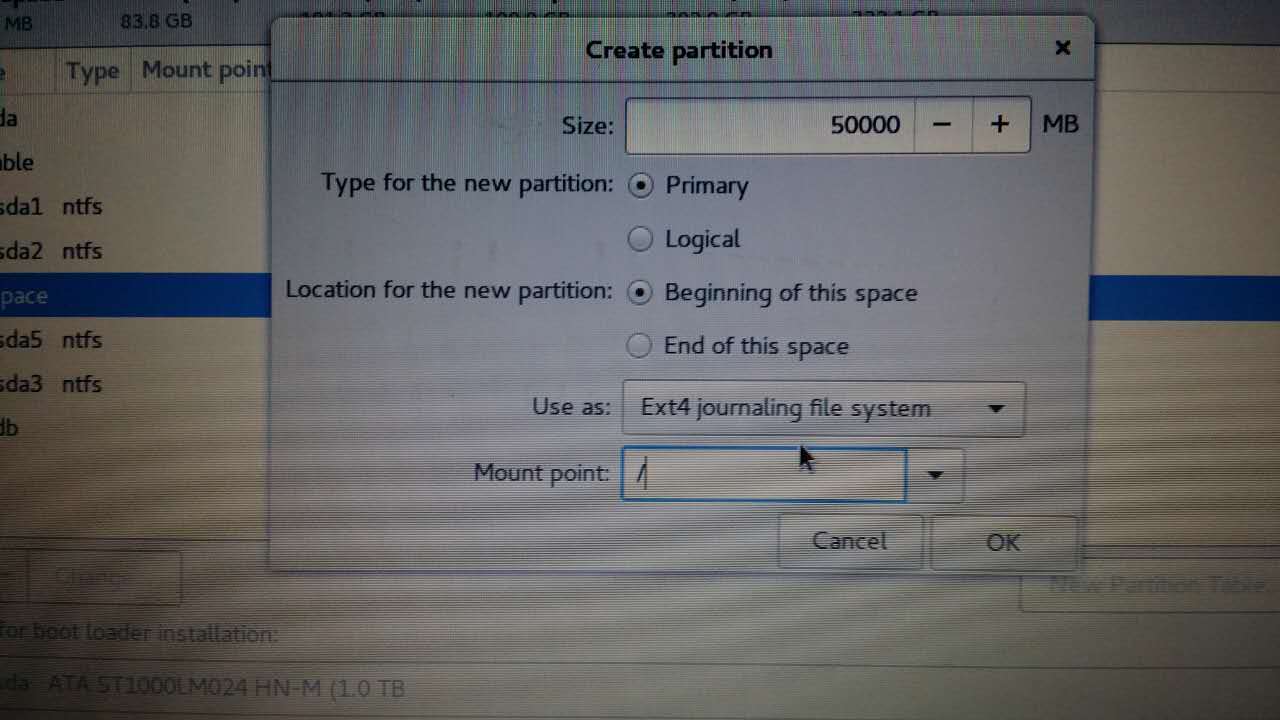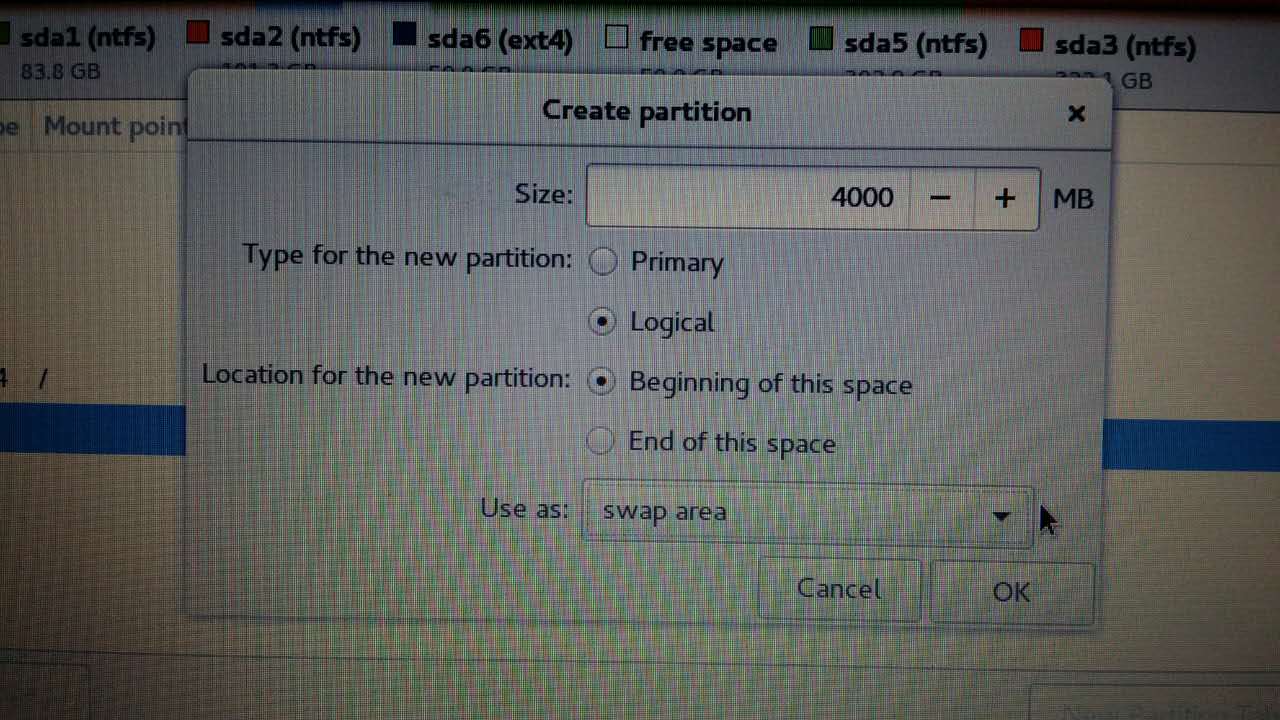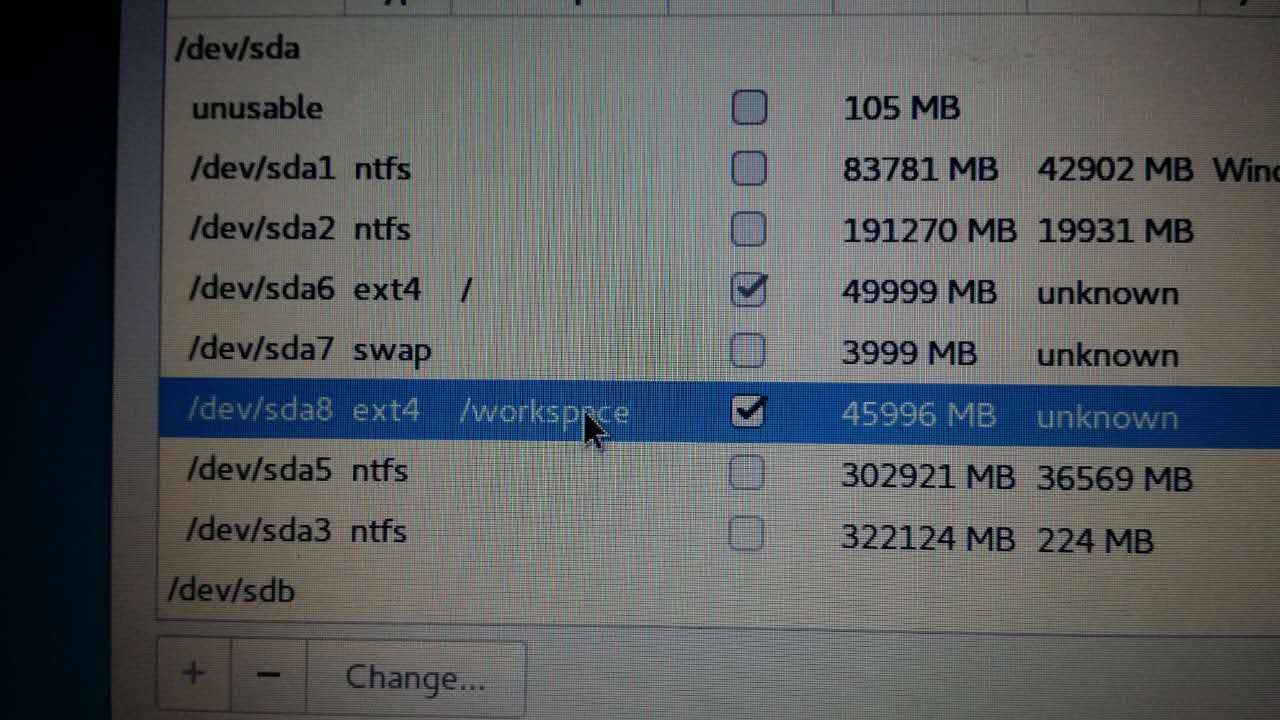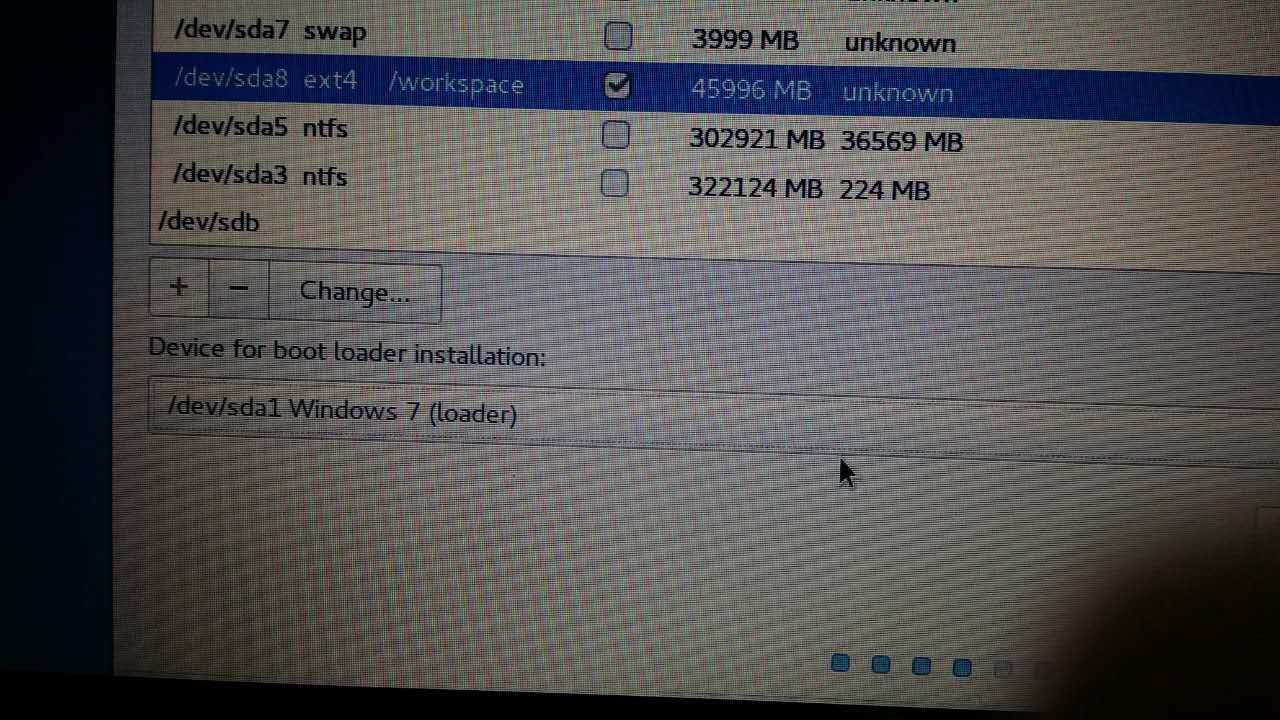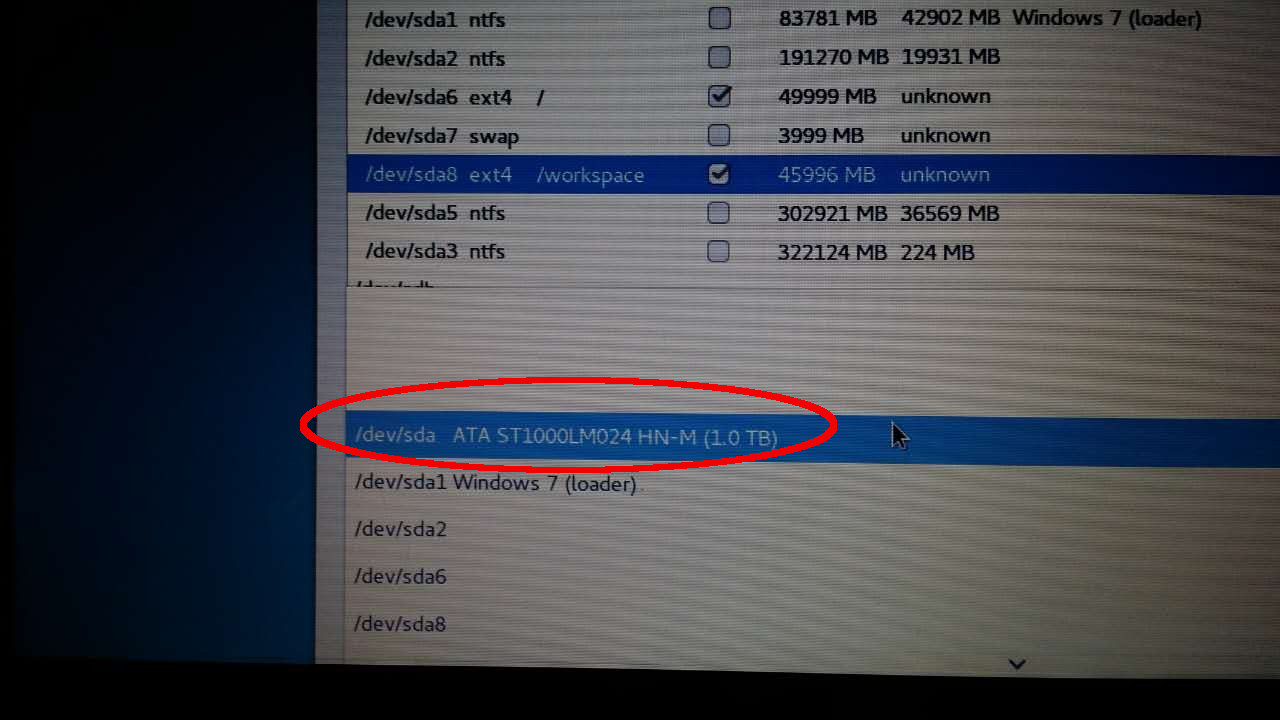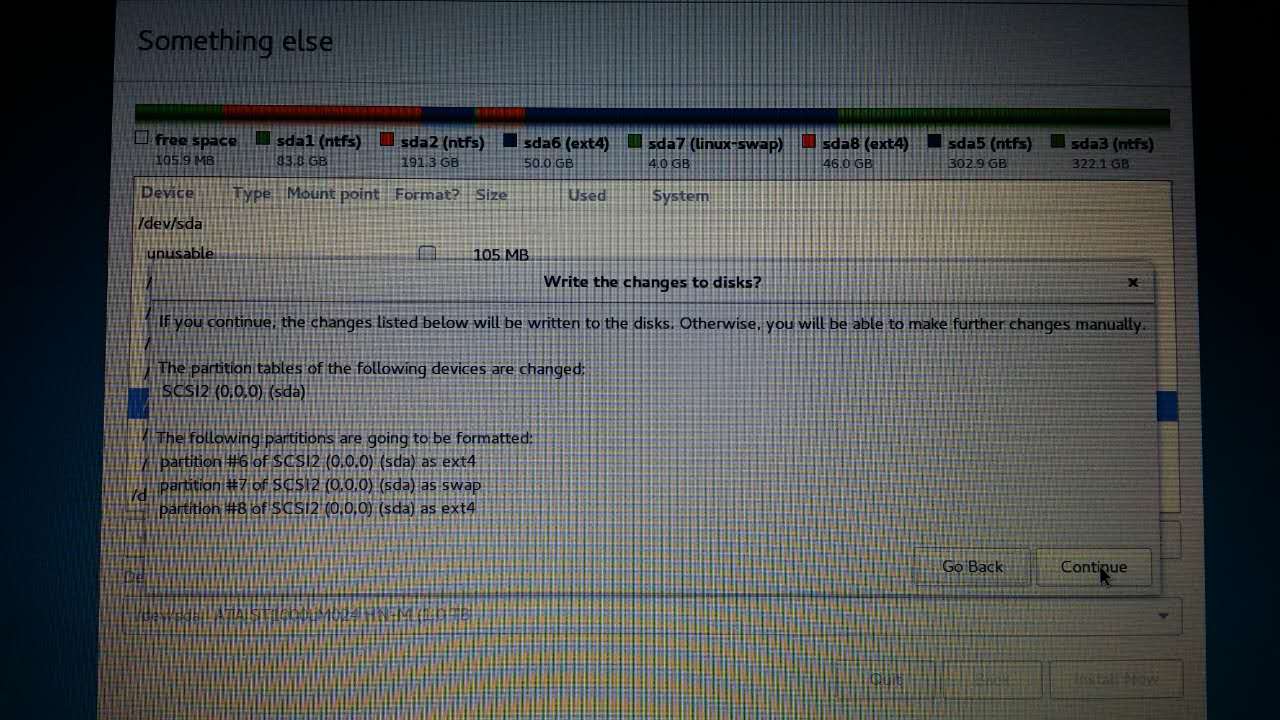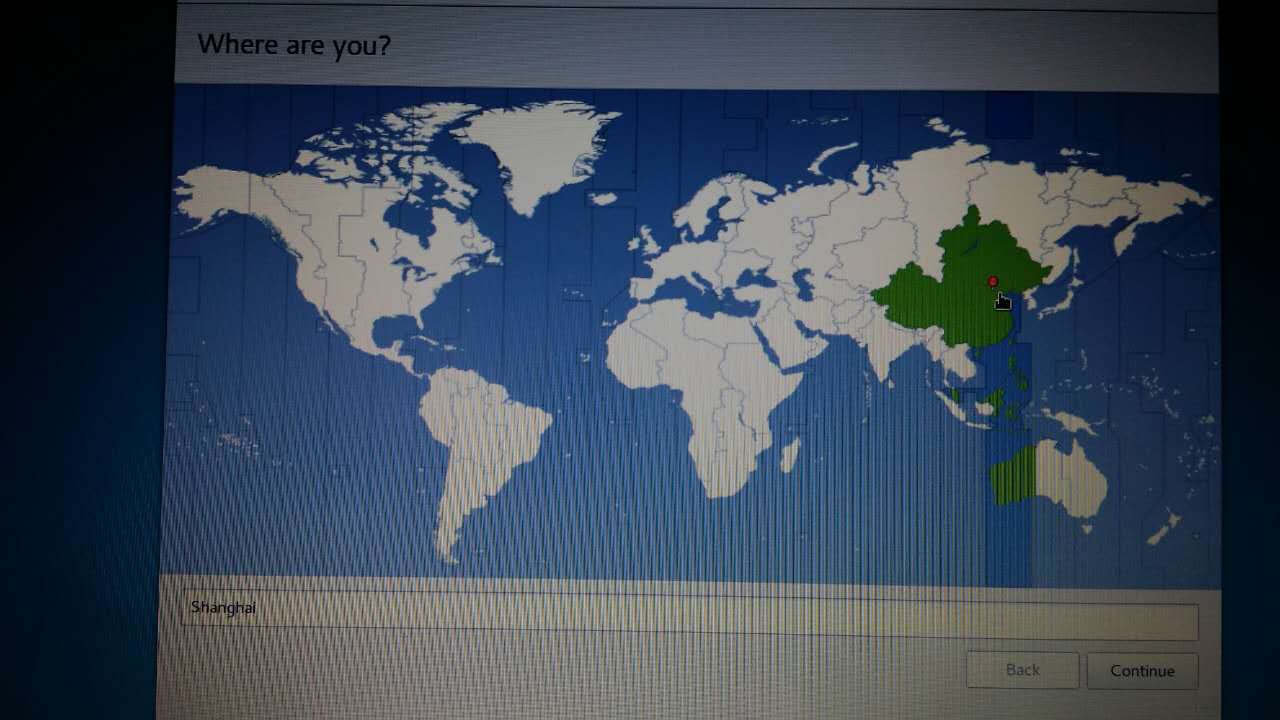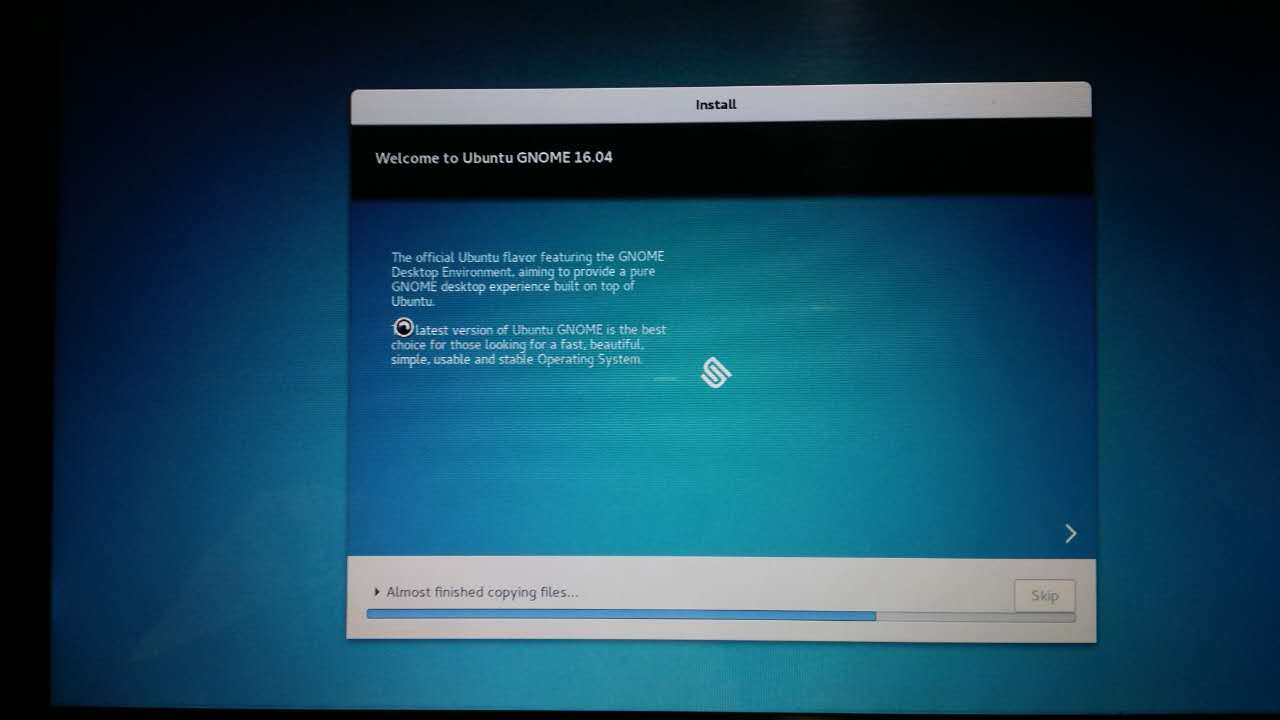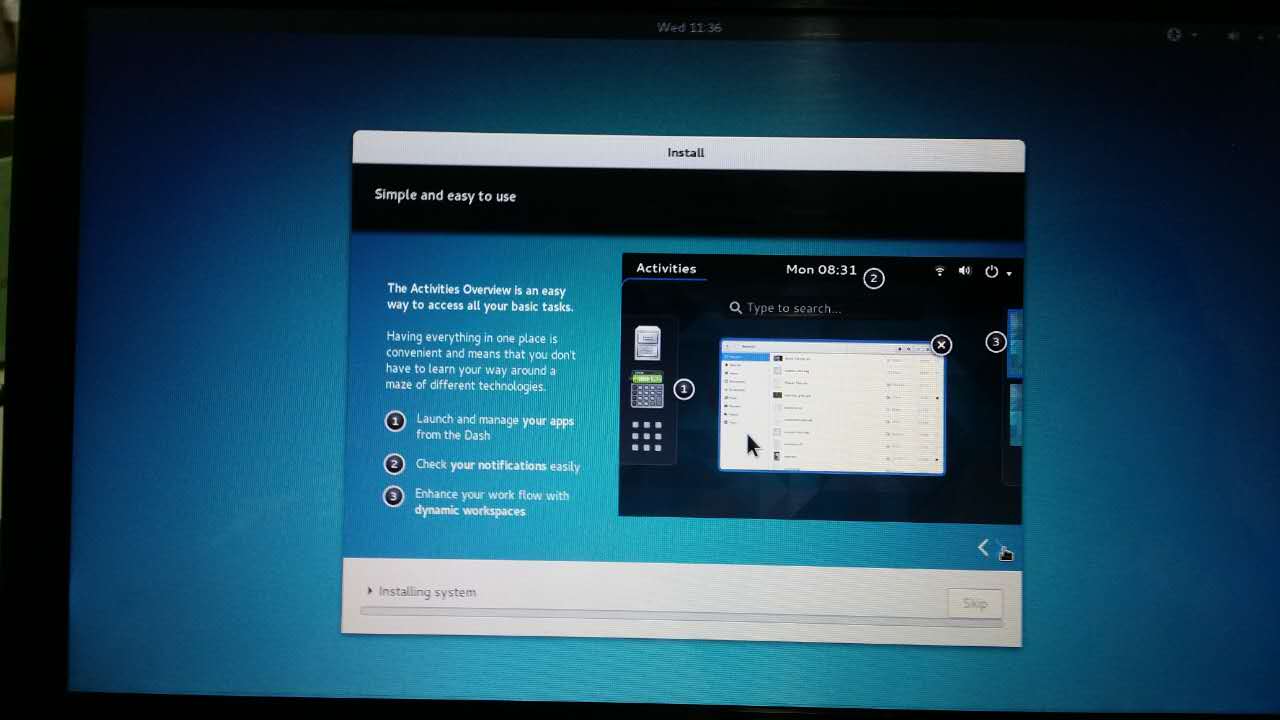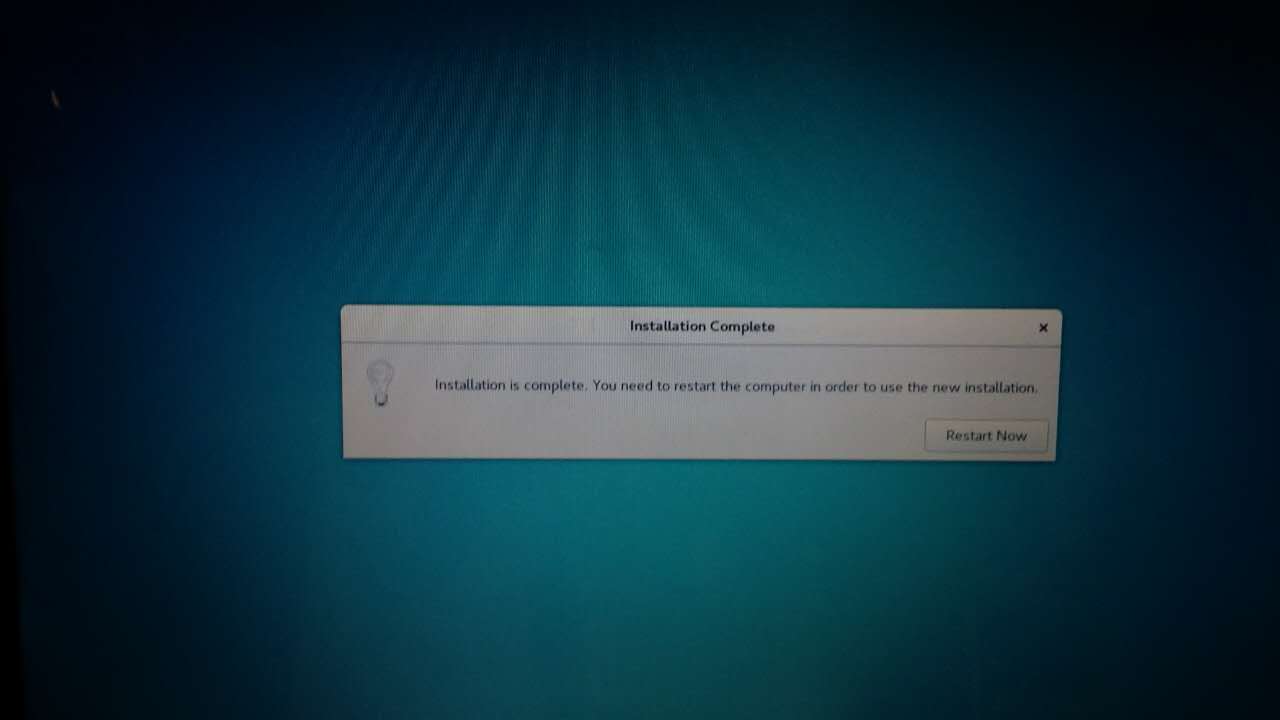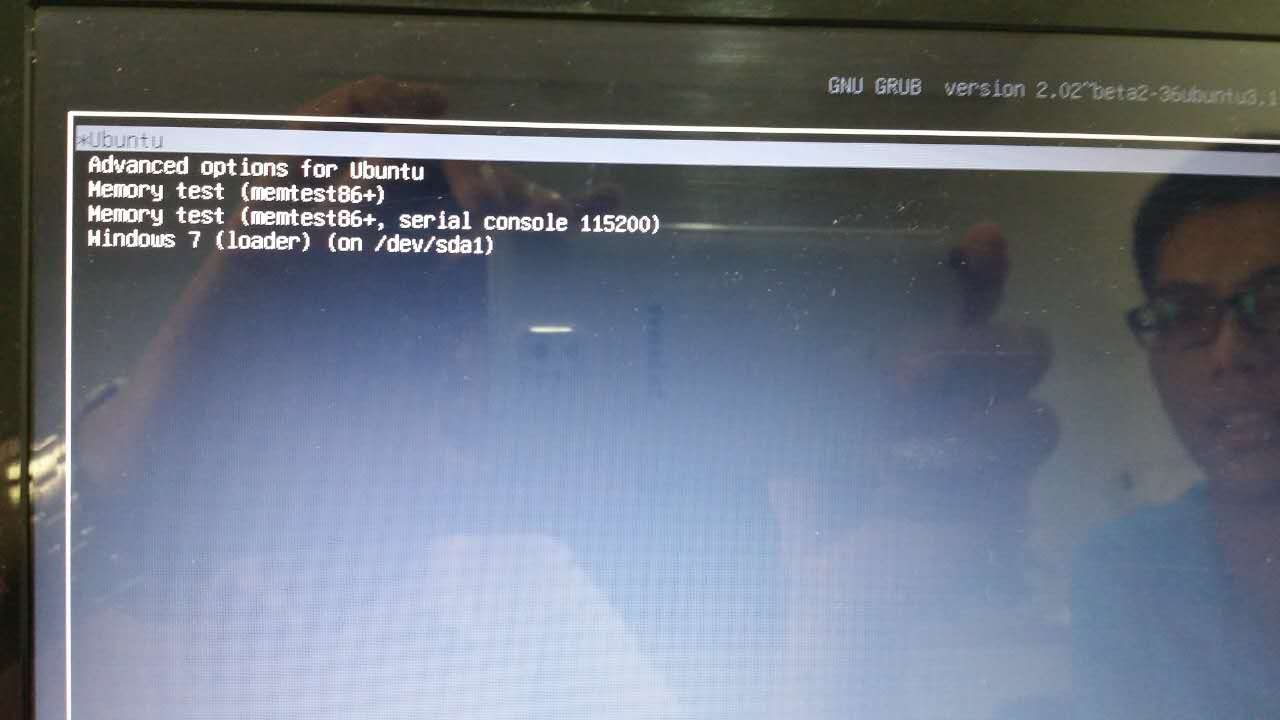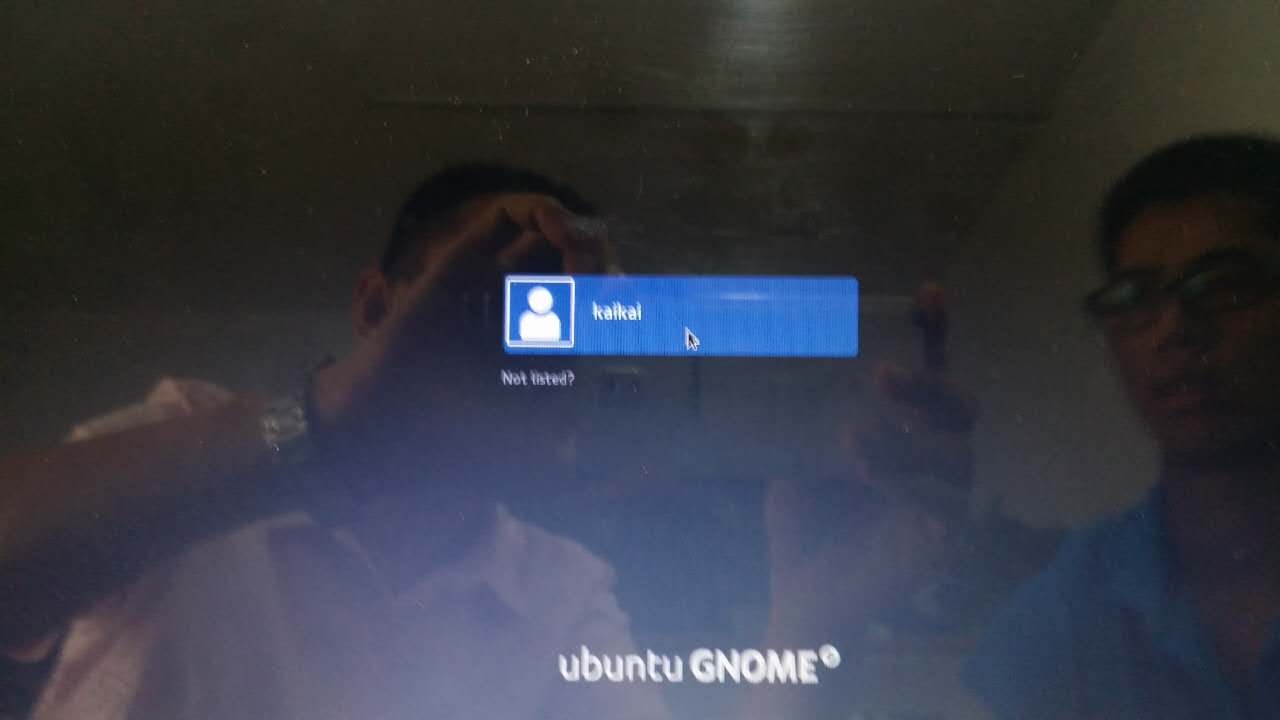- 标题
- Linux下的硬盘划分知识, 文件夹挂载(mount)的知识, Linux文件系统类型的知识
- Linux swap的作用, 虚拟内存.
- bios 中boot启动项的知识.
太长不看版:
- 大公司面试都要问Linux命令.
- 会Linux的人的工资更高一些. 但是会mac不会影响到你的工资.
只要你不是 .NET程序员, 最终都要用到Ubuntu的系统.
无论是你做Java, 还是Php, 无论是后端, 还是前端Android, 等你成长到一定阶段,都要用Linux的. 理由很简单:
- 除了.NET, 几乎所有国内的技术,都要用Linux做服务器.
- Android 的开发,在Linux下更加顺手. 你的安卓机,就是一个小Linux操作系统.
而 Ubuntu 是最受欢迎的Linux. 用的最为广泛.
注意:
- 乌班图. 不要都成 : 油版图.
- 对于用Mac的同学, 也墙裂建议你们用 Linux. Mac是 一个四不像. 打游戏不如windows, 编程不如Linux.
- 工作分区: Ext4, Ext3, Ext2. 这三种是最常见的分区类型. 目前大部分都用的是Ext4. 它的性能更好. Ext3, Ext2基本是过时的技术.
- 交换分区: Swap. 这个分区用于使用虚拟内存. 当你的内存不够用的时候, 这个分区会替代内存的作用. 缺点是 速度特别慢. 所以, 建议你直接把内存加上去. 但是这个分区也是必不可少的. 一定要分配. 给几个G意思一下吧.
- 启动分区. boot loader. 选择目标硬盘(注意不是分区,是整个硬盘)后,Linux会自动建立一个启动分区(通常由grub来管理), 大约几百M.
Windows下,每个分区都要有一个盘符, C盘, D盘这样.
Linux 不需要 (直接使用 $ df 命令就可以看到) , Linux下的分区是一种特别含蓄的概念. 不会想windows那样特别明显的标注出来. 但是它也是有分区的.
来到这个网址:
注意: 不建议使用 Ubuntu Kylin, 直接使用这个Gnome风格的Ubuntu. 16.04
理由是:
Gnome 更加对 键盘程序员友好. 不用键盘就能做大部分操作. 而且Gnome界面更加简洁明快.
下载之后, 大约1.4G.
2. 准备U盘, 制作启动盘.U盘: 大约 1.4G 即可. 建议用 4G 或者 8G的.
制作启动盘: windows下和 linux下都有各种软件,不说了.
3. 做好windows备份把重要的文件都备份下来. 文件无价. COPY到另外一个U盘中.
对于 Win8 的朋友, 实测是很难跟Linux安装双系统的. 卸了重装 win7 .
win10的朋友我还没试过. 总之使用win7吧. 打游戏性能更加好一些.
重新安装win7的过程略.
4. 详细的安装步骤重启, 进入到BIOS, (一般笔记本是按F2 或者 F10). 找到boot相关的选项, 让启动项 首选 USB. 保存.
4.1 再次重启, 插入u盘,可以看到 菜单弹出来了:
可以看到, ubuntu gnome的图标在转:
选择 English. 大家要让自己习惯于看英文.
不要选择汉语, 除非你的英语low到爆.
一定要选择 "I don't want to connect to a WIFI right now". 否则安装过程会很漫长.
两个都不需要选择. 都会增加安装时间. 直接下一步.
4.6 选择安装方式
我们要选择最下面的 " Something else" . 我们要保留win7.
我们要把硬盘划分出一部分出来,给 ubuntu使用.
所以有两点要求:
- 空间足够, 例如 40G以上.
- 是 primary 分区.(不是 extension分区)
具体操作过程是:
- 鼠标左键 点击 要发生改变的分区(例如, D区 (图中是
/dev/sda2, 我们无法从名字上知道它是哪个区, 但是可以从容量上看出来) 比较大,是300G, 空闲空间100G, 我们就可以点击它, 然后点击下面的 +, - , change 三个按钮中的 change, 然后修改它的容量. 保存. - 之后就会看到, 硬盘多了一个分区. 100000MB. ( 上图中的 freespace )
- 拿出50G, 作为
/目录( Linux下, 没有特别强的分区概念. 我们认为 根目录占据一个区 ) .
Linux可以使用的分区就是 Ext2, Ext3, Ext4, swap 等分区. 我们现在使用 Ext4 分区. 这个是近十年的技术, 性能更好一些, 其他的分区比较古老了.
如下图.
- 我们再拿出4G, 作为 swap分区. 也就是windows下的虚拟内存. 作用是: 当你的物理内存不够的时候, swap 分区可以用 硬盘代替内存的作用. 缺点是硬盘速度比内存慢一个数量级. 如下图.
下图是一个分区的例子, 可以看到, / 目录占一个分区, /workspace目录占一个分区, swap也是一个分区.
选择 "Device for boot loader installation", 也就是页面最下方部分. 这个很重要. 是linux的启动分区. 把它放在 整个硬盘上.
(注意, 要选择 /dev/sda, 而不是下图的 /dev/sda1 上)
( 注意,上图是个错误示例. 但是选择它的目的是为了突出 这个区域在页面的位置)
上图才是正确的选择 boot loader 的位置. 一定要选择 win7 所在的整个硬盘! ( /dev/sda 就是整个的 硬盘, /dev/sda1 表示该硬盘的第一个分区. )
如上图. 直接点击 continue 下一步就可以.
4.10. 选择时区我们选择北京时间(虽然结果中会显示shanghai, 没关系)
都很简单. 略 .(不建议把密码设置的很复杂, 初学者, 使用密码 666 吧! 你会一路都很顺的!)
4.12. 安心等待安装 . (这一步我们眼巴巴等着就好)1 先copy文件到 硬盘:
2 再安装:
大约等待5分钟就可以了. 也就copy 不到2G的内容.
4.13 . 安装结束,重启机器.看到上图图片之后, 点击 "restart now" 就可以了. 记得看到机器开始重启时, 拔出 USB 安装盘. (如果有必要的话, 重新进入到BIOS, 修改启动顺序)
4.14. 看到了操作系统选择页面本来进入到windows页面的, 看到了这个选择启动页面
可以看到win7 被放到了最下面. 第一个是ubuntu. 选择它按回车就好(或者安静的等7秒也可以)
4.15 . 输入用户名和密码在安装过程中,会出现一个窗口, 要求输入用户名和密码. 现在在这里输入就好.
Linux 这样就开始使用了, 是不是很简单? 大家, 都来投入Linux的怀抱吧!
共同学习,写下你的评论
评论加载中...
作者其他优质文章