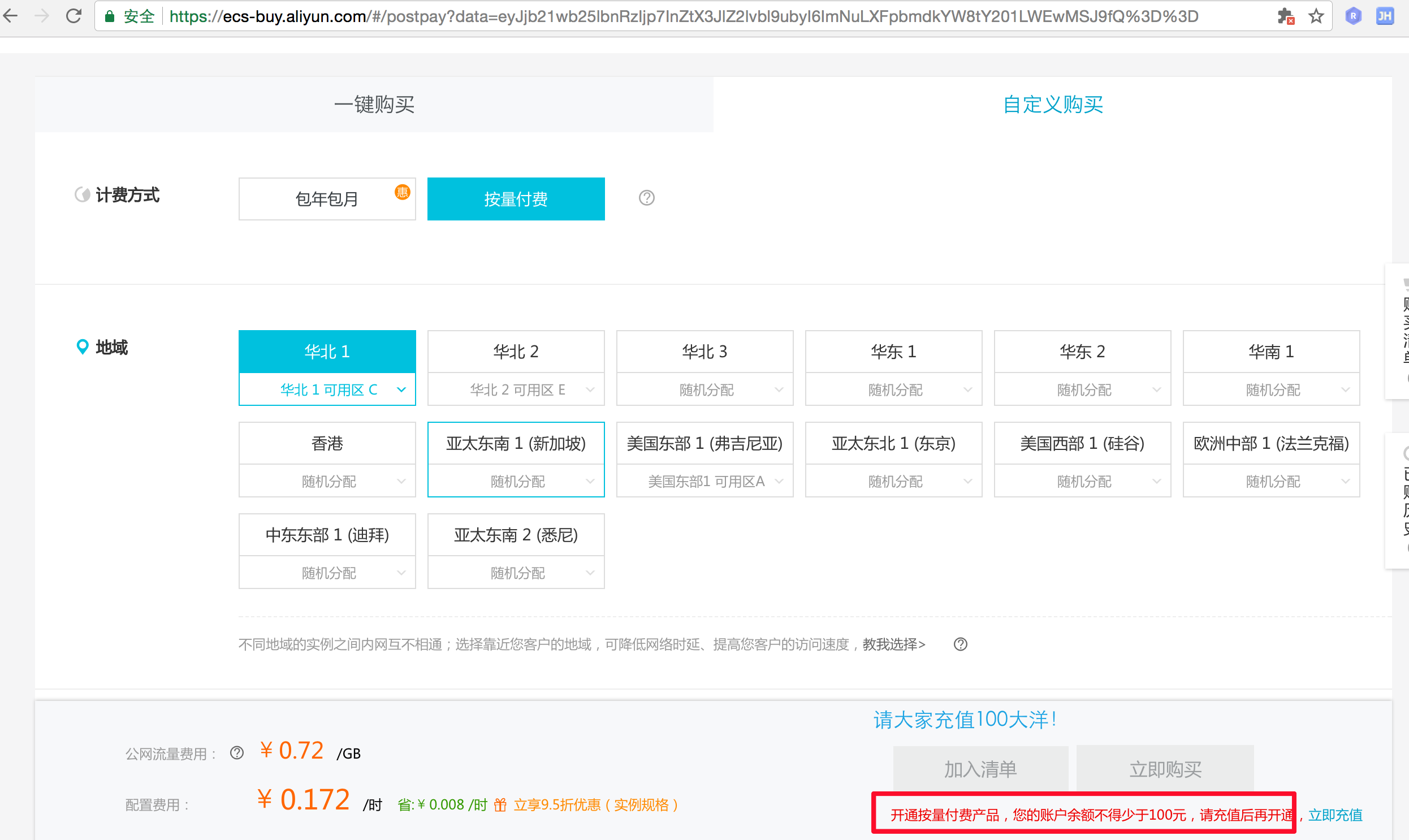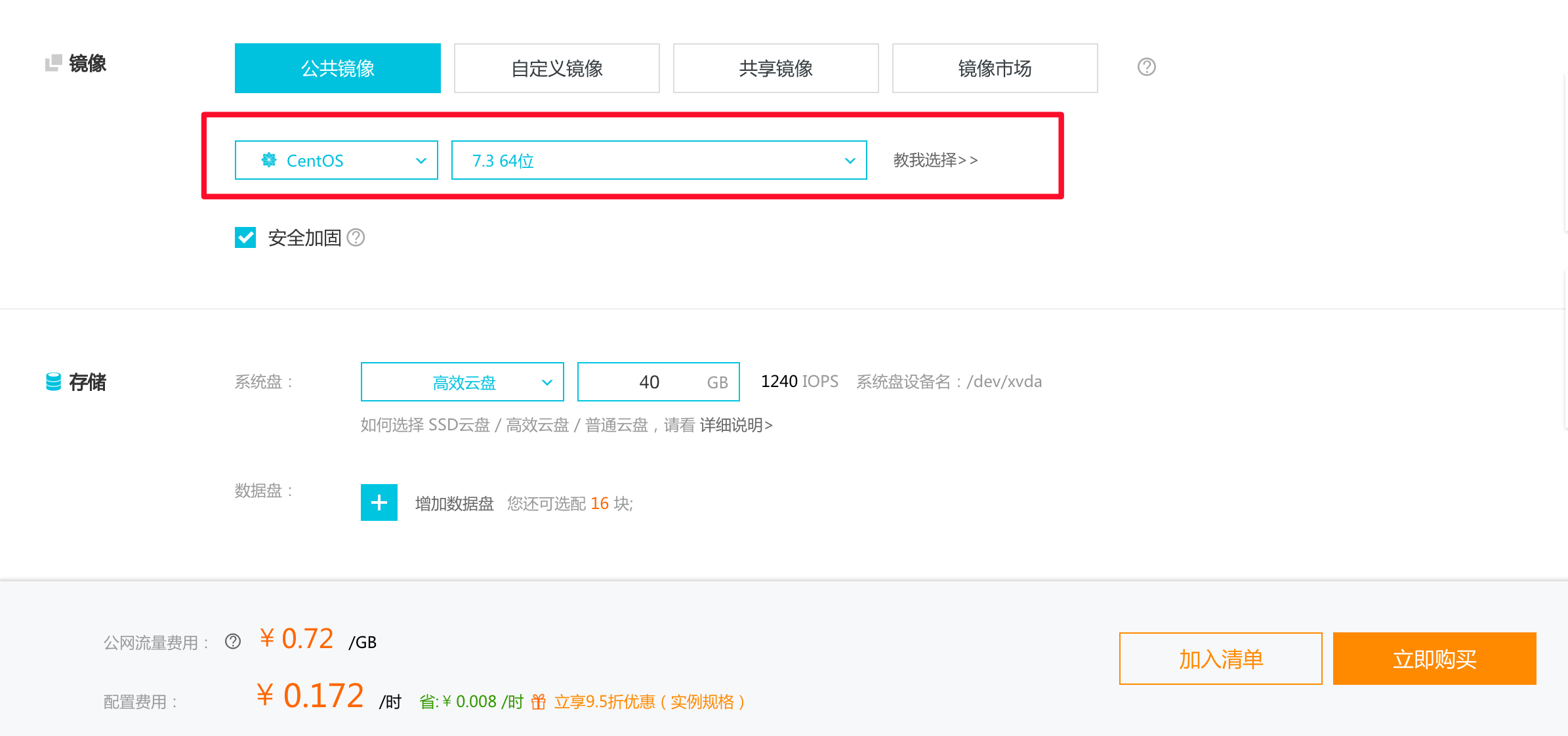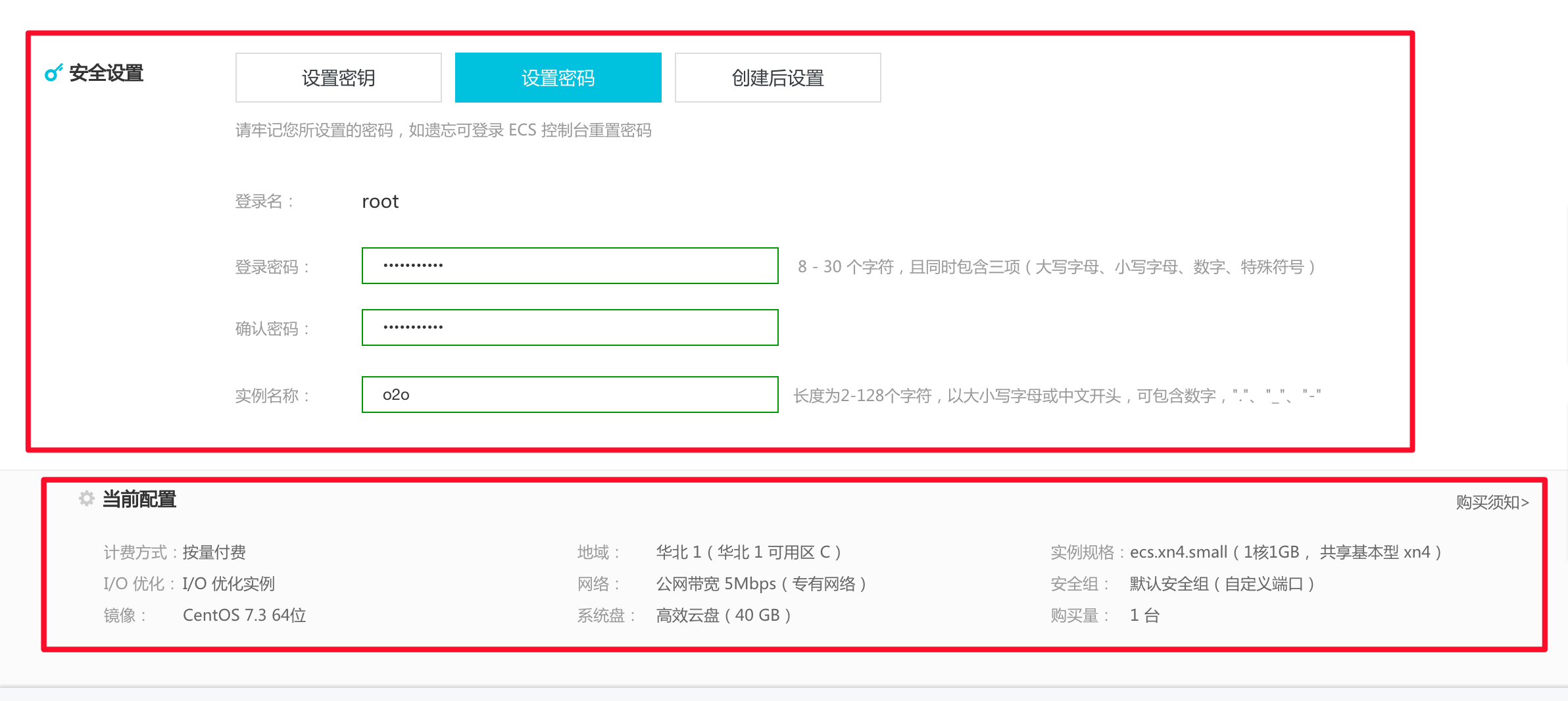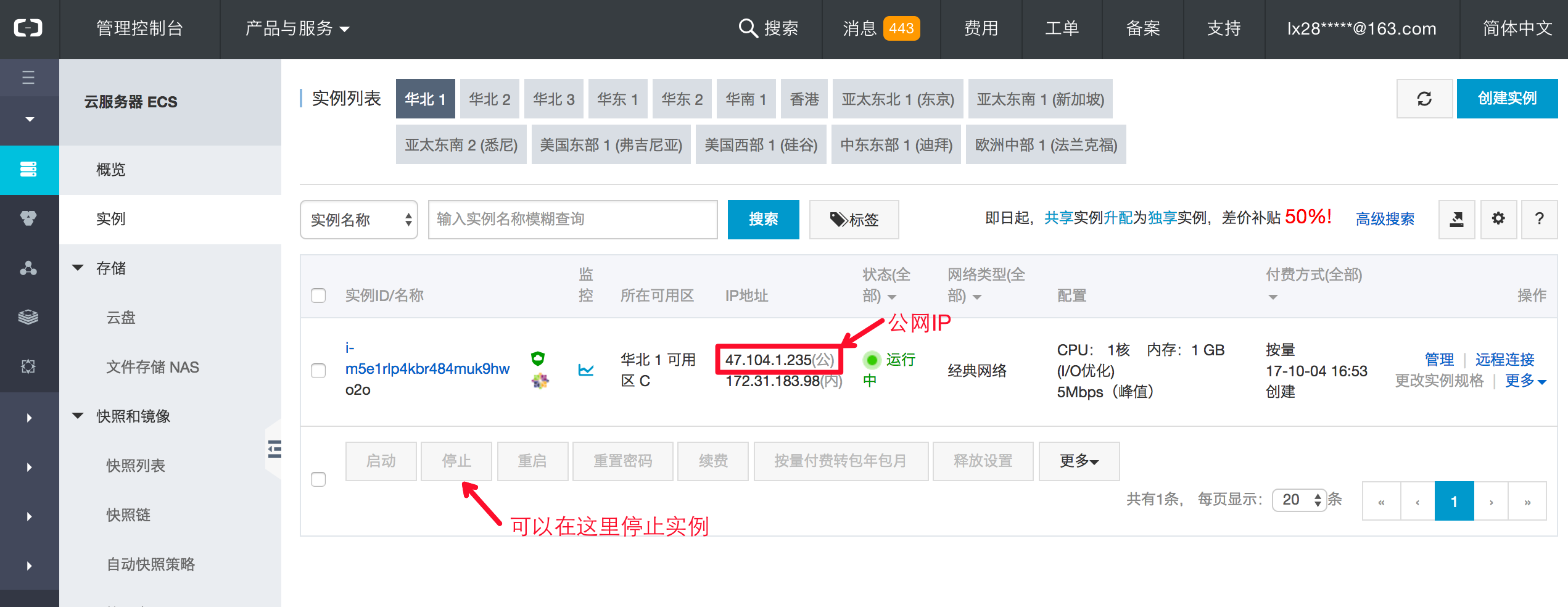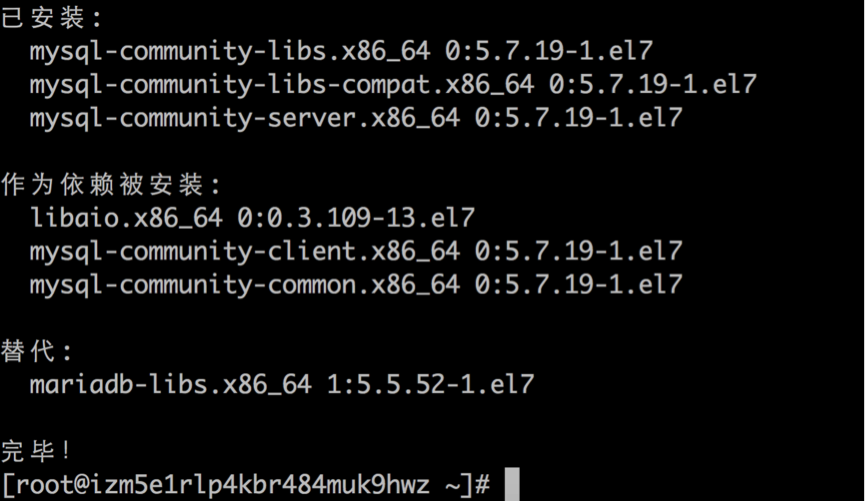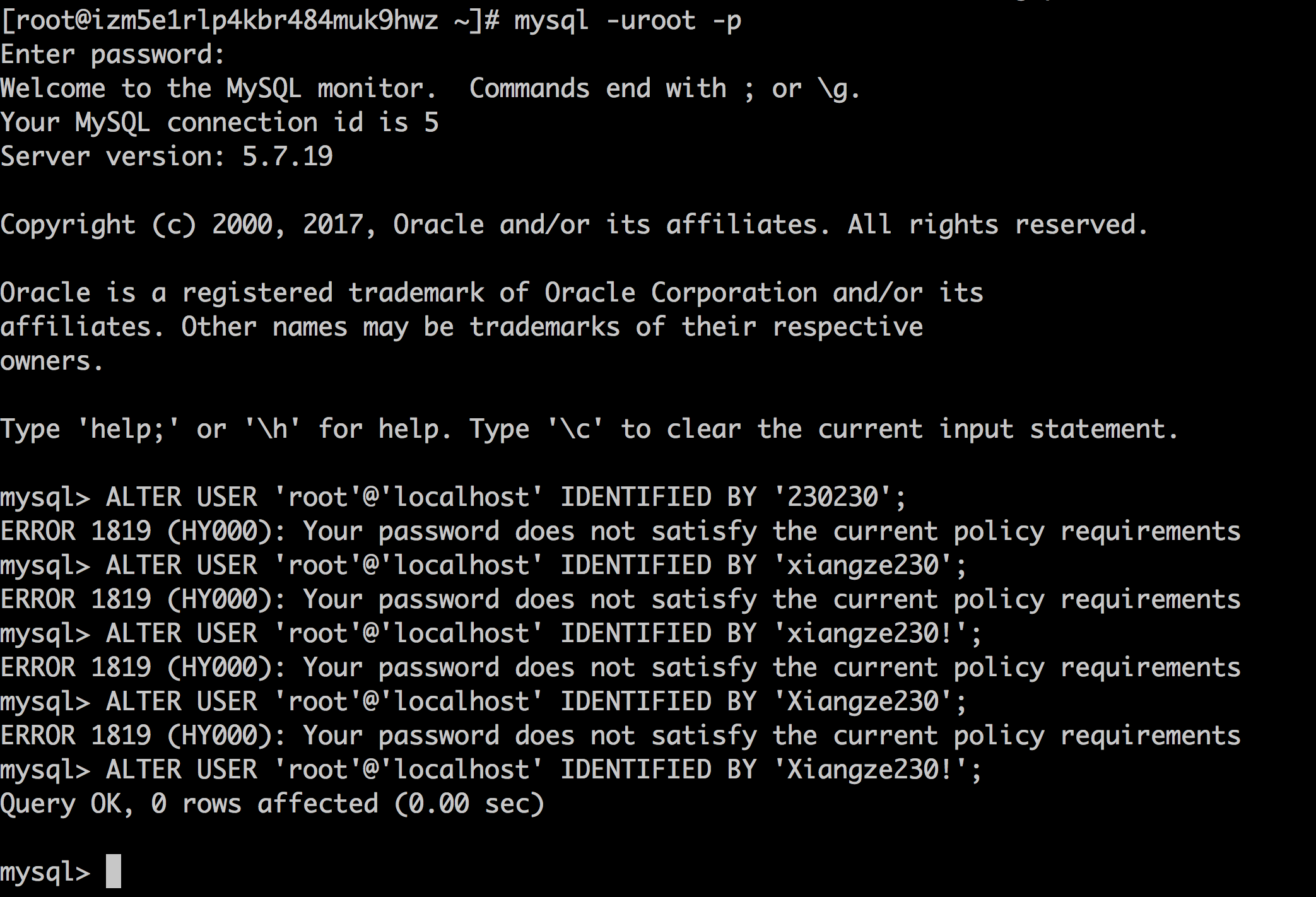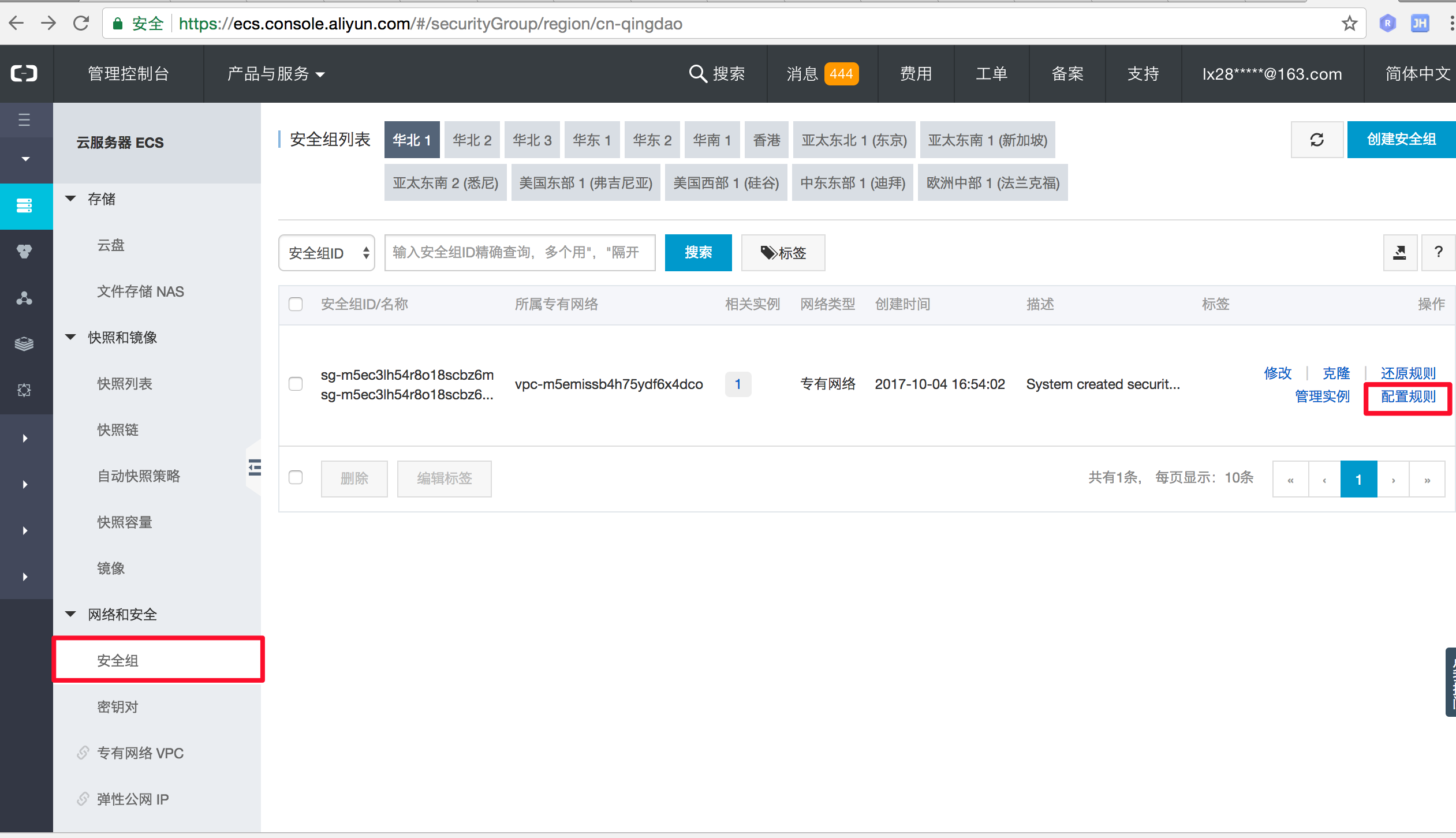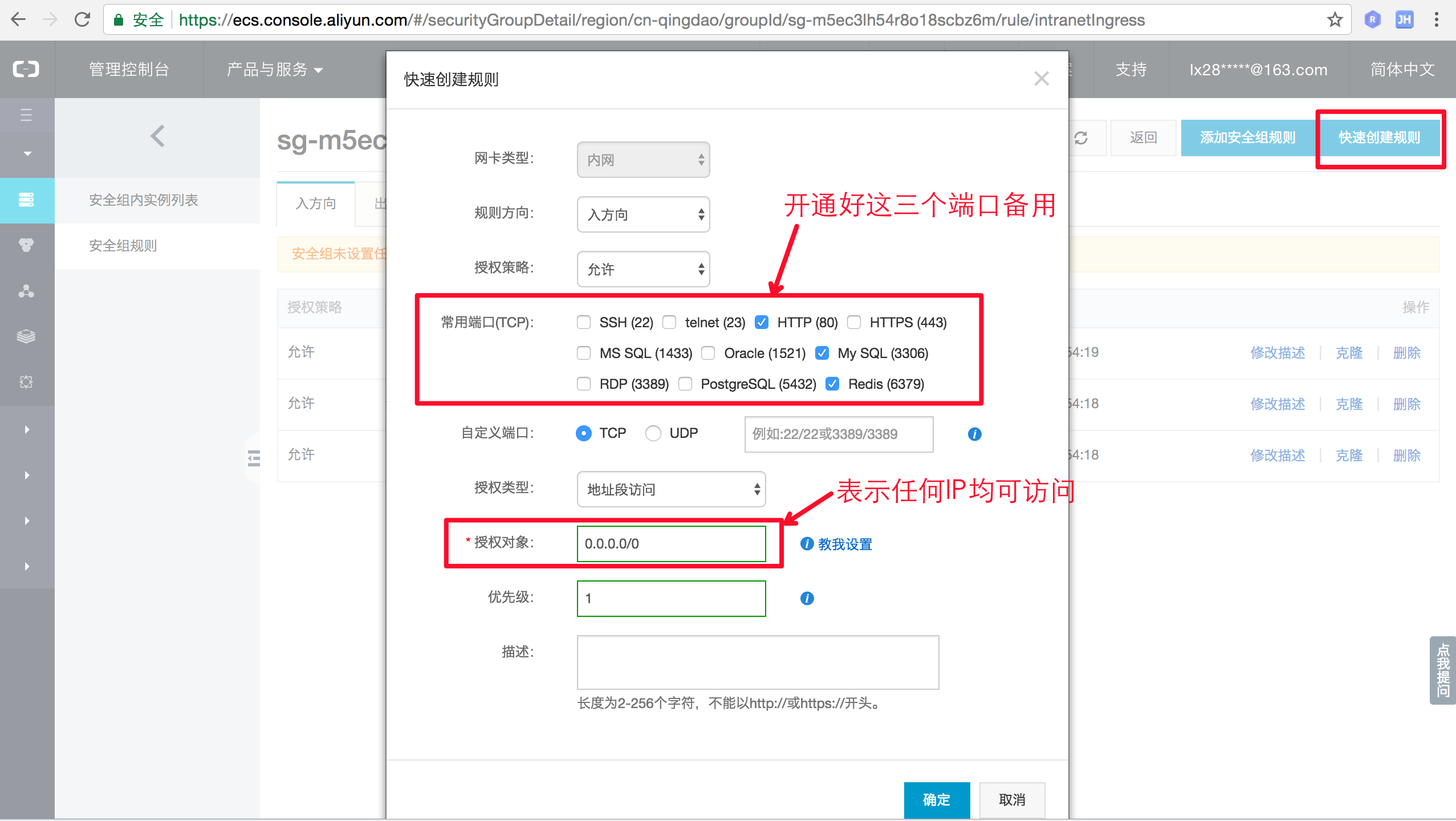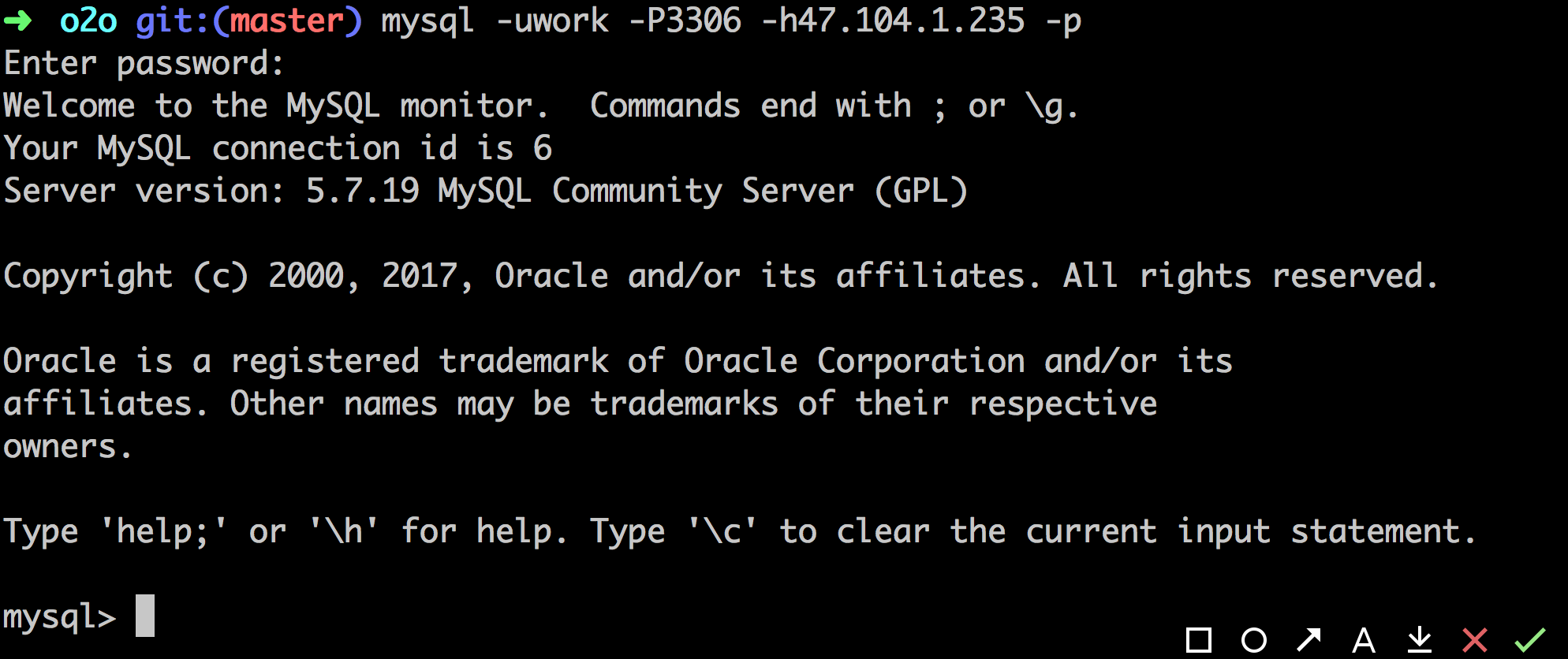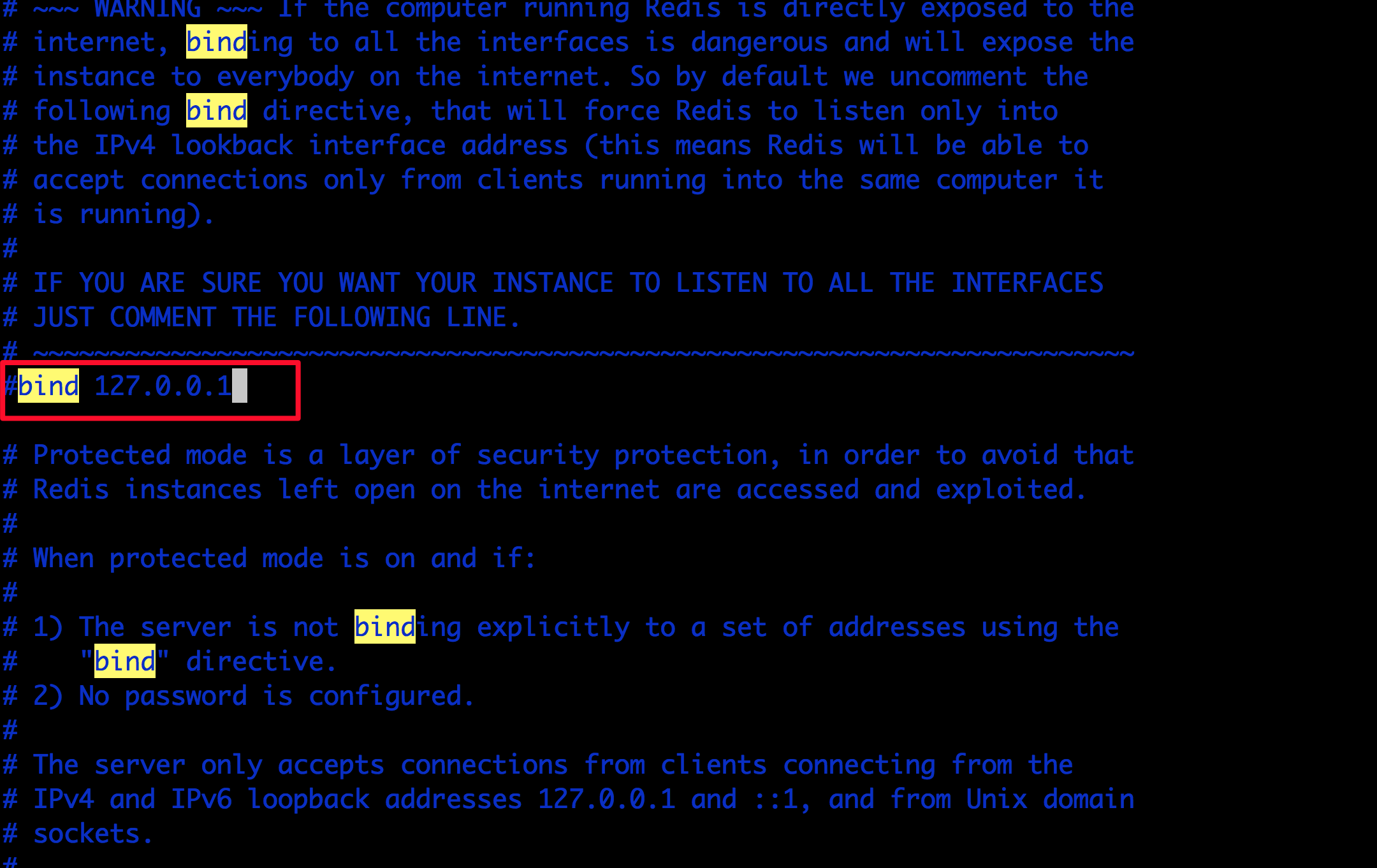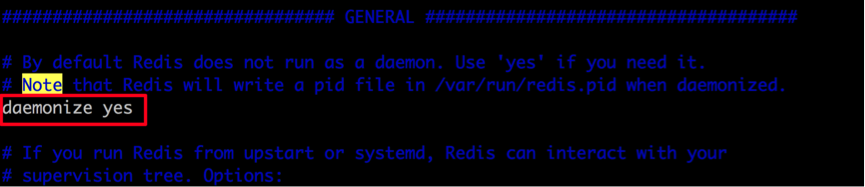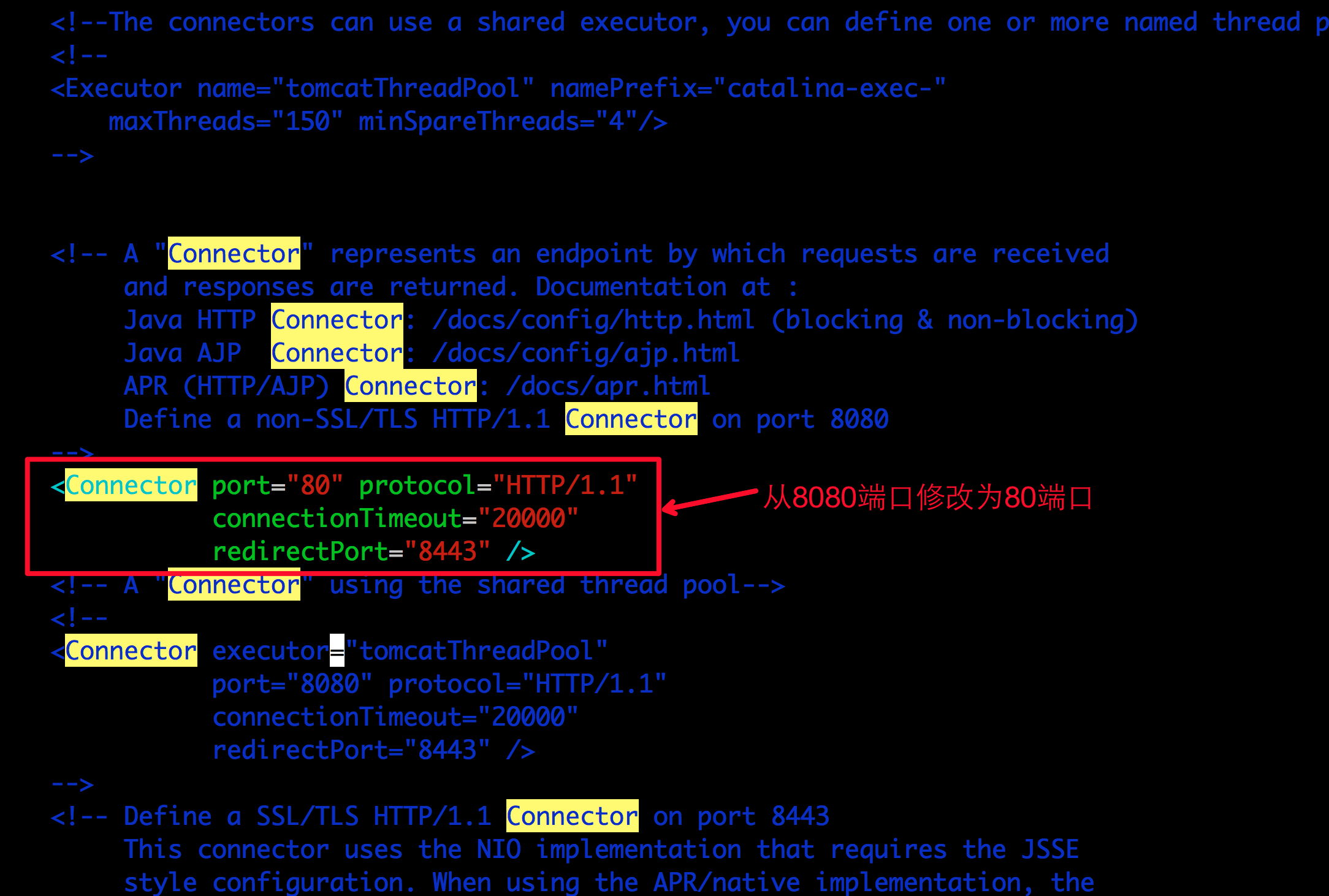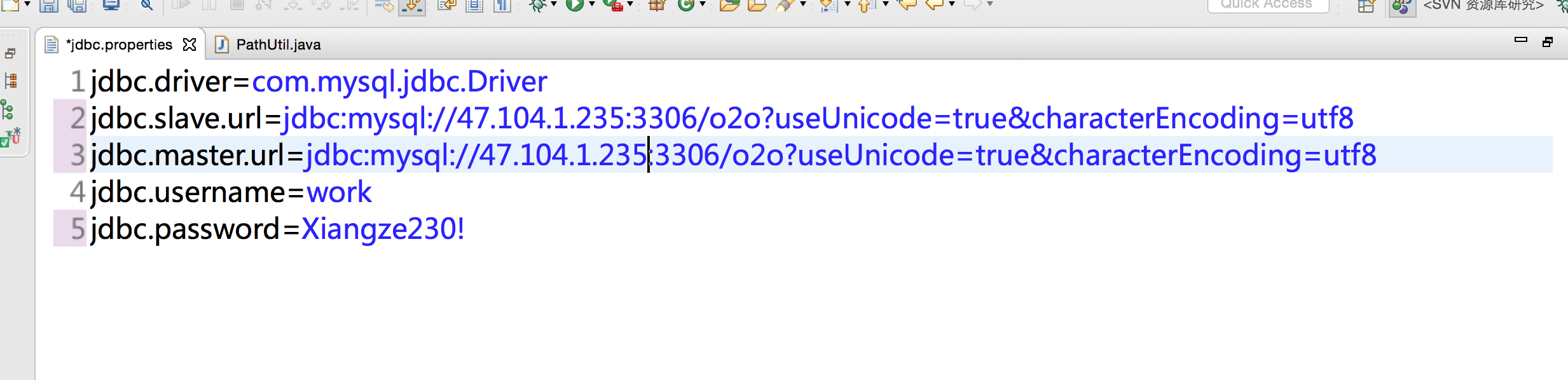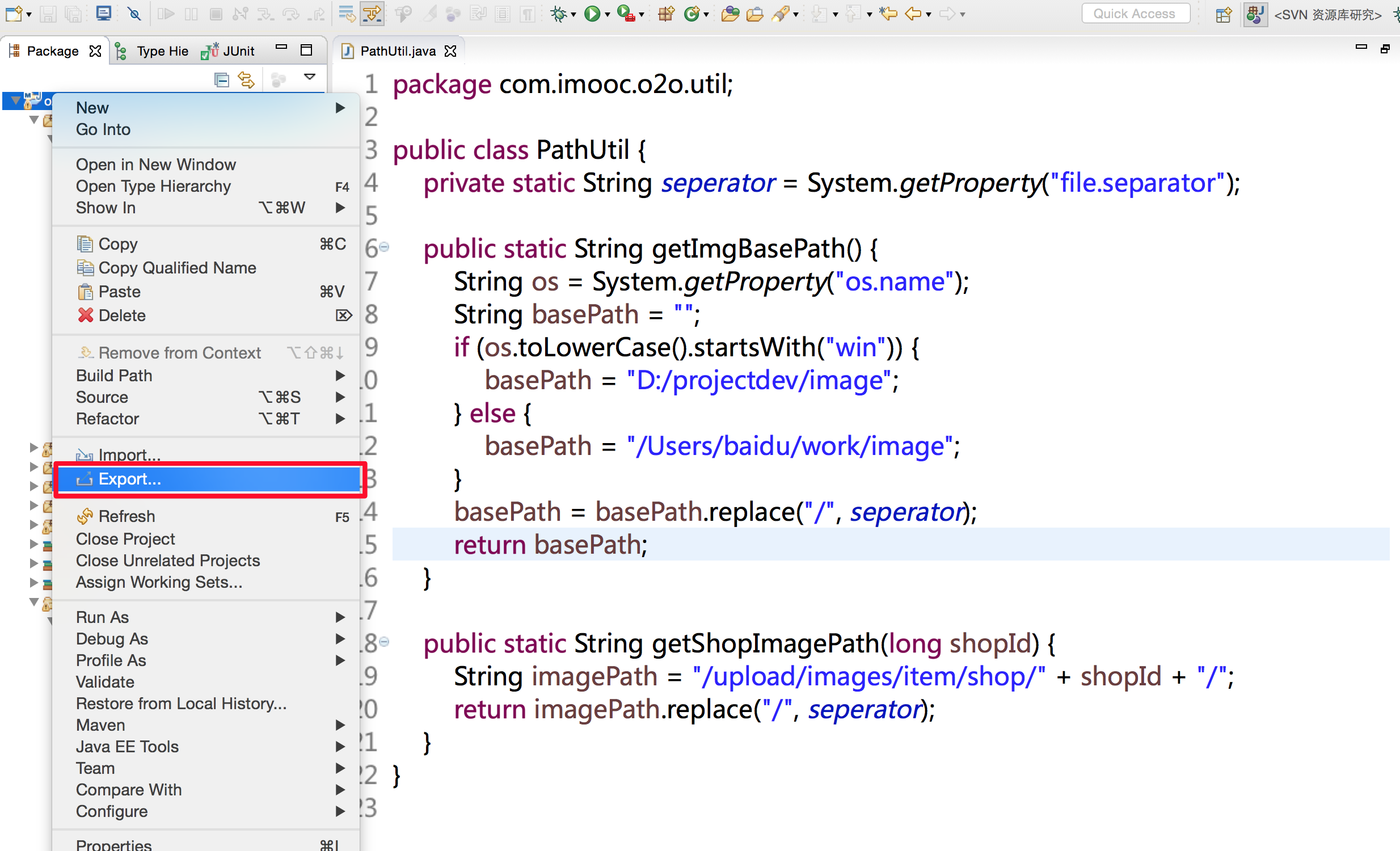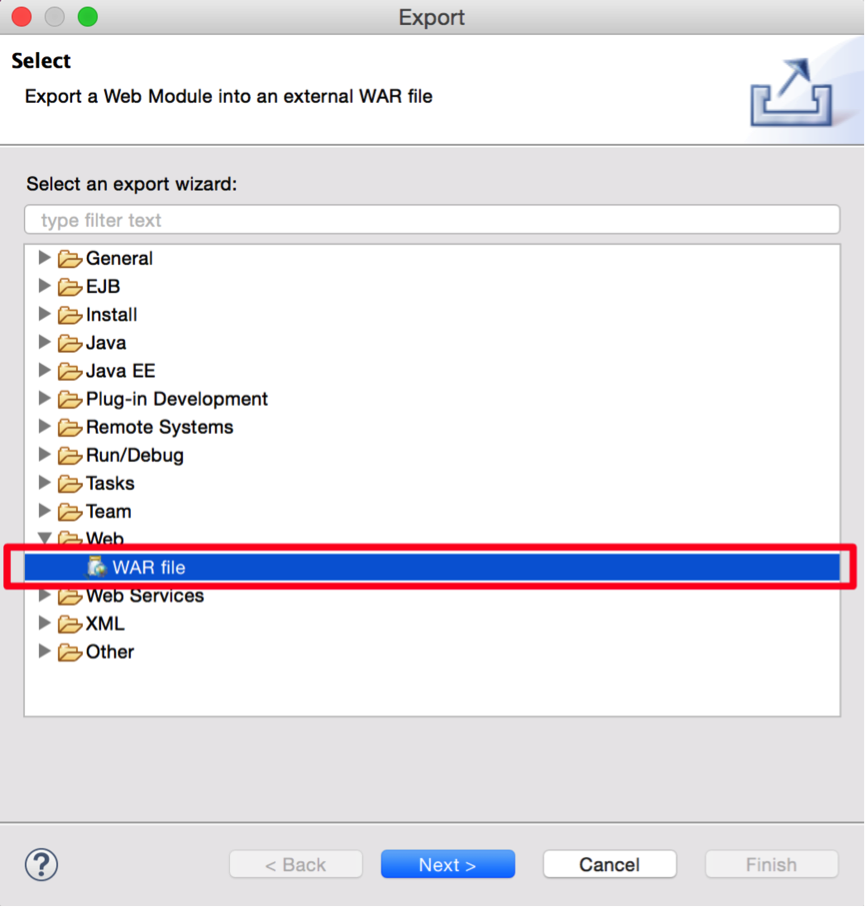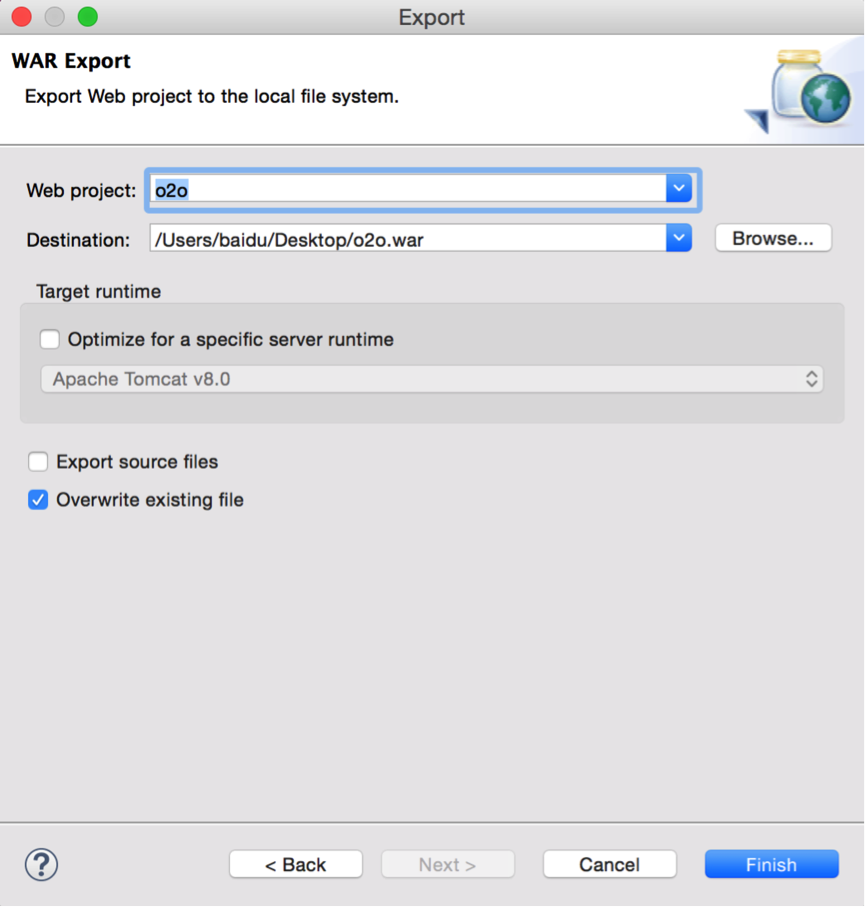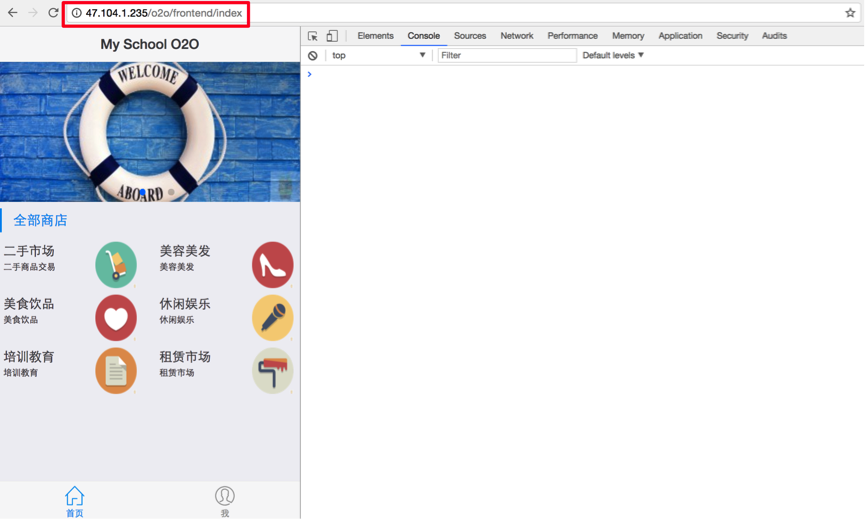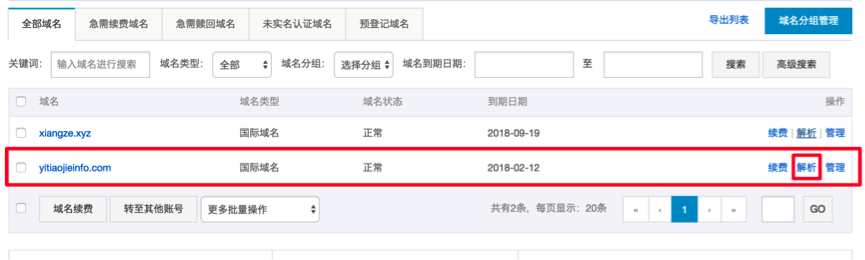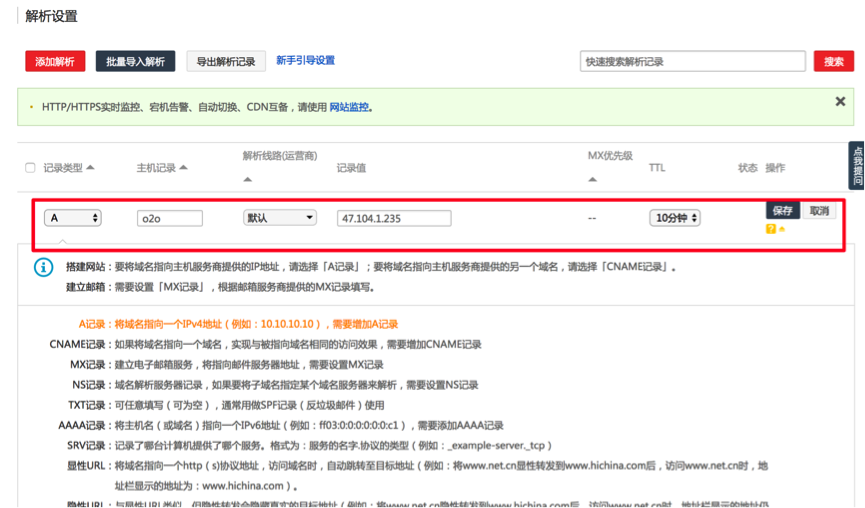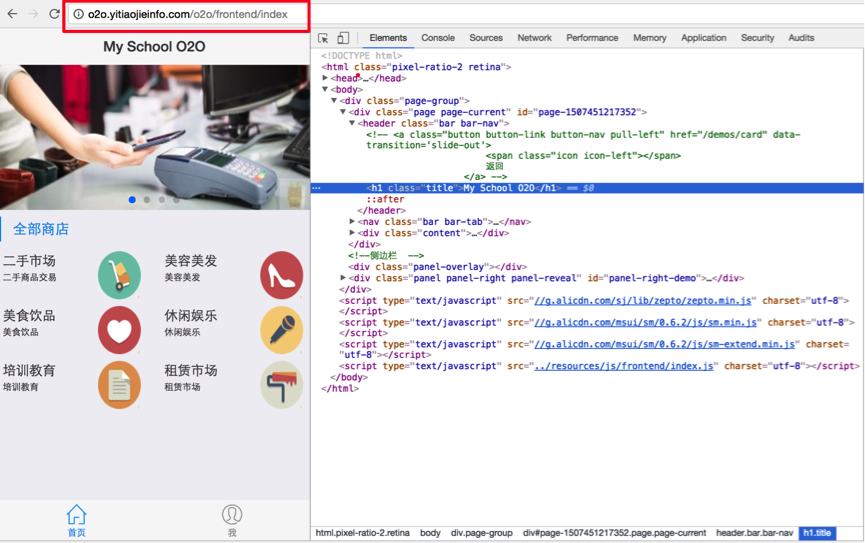阿里云部署Java网站和微信开发调试心得技巧(上)
本篇手记旨在帮助大家从0开始:
- 申请阿里云服务器
- 搭建出程序的执行环境
- 在服务器上发布并运行自己的web project
- 域名解析
- 微信测试号的申请与连接以获取微信用户信息
全篇文章主要以如何去完成目标为主,因此会以流程的形式来展现,细节方面需要大家多多思考。其中文章的上集实现了1-4,文章的下集实现了5
一、申请阿里云服务器
(1)PC访问阿里云https://www.aliyun.com/,申请阿里云帐号(可以用您的支付宝帐号登录,因为支付宝帐号已经进行了实名认证,使用起来更方便)并登录
(2)找到云服务器ECS购买页面(页面展现随时会变,当前为全部导航->产品->弹性计算->云服务器ECS->选择自己需要的型号(我选择的是入门级)),购买云服务器,这里主要有三种方式:9块9的学生服务器(大家如果不是学生的话可以用还在读大学的小伙伴的学生证来薅羊毛,购买)、包年包月的服务器(不管你怎么使用,按年按月收费)还有按量付费的服务器(按小时计费,不用可以随时注销掉)
操作系统记得选择centos,这里我用的是最新的7.3版本
上半部分的安全设置里面需要填写上root的登录密码,以后咱们需要用这个root帐号来远程登录服务器去做部署,下半部分主要显示的是您选择的阿里云清单
开通成功后,服务器会启动并运行,同时会自动分配一个公网IP,咱们外网就可以通过这个公网IP访问服务器,同时也可以将域名解析到这个服务器中。
这里翔仔的公网IP为47.104.1.235
二、搭建程序的执行环境
搭建程序的执行环境,咱们先列一下常用的执行环境清单:
(1) JDK(这里选择的是JDK1.8)
下载地址为
http://www.oracle.com/technetwork/java/javase/downloads/jdk8-downloads-2133151.html
选择的是jdk-8u144-linux-x64.rpm
(2) Tomcat 8
下载地址为
http://tomcat.apache.org/download-80.cgi#8.0.46
选择的是apache-tomcat-8.0.46.tar.gz
(3) Mysql(这里选择的是Mysql5.7)repo源,后通过centos自带的yum安装
下载的地址为
https://dev.mysql.com/downloads/repo/yum/
这里选择mysql57-community-release-el7-11.noarch.rpm
(4) Redis(可选,最好预先安装上,这里选择的版本为4.0.2)
下载地址为
https://redis.io/download
这里选择redis-4.0.2.tar.gz
将上面的软件都下载到本地,并上传到服务器(如果您的系统为MAC或LINUX,直接使用SCP命令行上传,具体指令可以查询网上,如果您的系统为WIN,推荐使用filezilla可视化上传工具上传),或者您也可以直接登录服务器,wget+ftp地址直接下载这些软件;同时需要大家注意的是,我们在服务器上部署了数据库之后,需要往数据库里面去补充数据,我们的线上数据访问的是线上的数据库而非本地的数据库。图片包也需要上传到服务器并通过配置server.xml确保能读取到这些图片(前提是docBase配置上的路径已经在服务器上创建)
可以在阿里云控制台进入终端
在服务器的终端,正确的情况下就能看到这些软件了。
接下来开始安装这些软件: - 安装JDK
Java程序需要运行在JRE里边,因此咱们需要安装JDK,在软件路径里执行
//添加可执行权限
chmod +x jdk-8u144-linux-x64.rpm
//安装RPM软件包
rpm -ivh jdk-8u144-linux-x64.rpm
//查看java的版本信息,若出现版本信息则成功
java –version
- 安装Mysql
安装用来配置mysql的yum源的rpm包
rpm -Uvh mysql57-community-release-el7-11.noarch.rpm
安装Mysql
yum install mysql-community-server
开启mysql服务
service mysqld start
mysql安装成功后创建的超级用户’root’@‘localhost’的密码会被存储在/var/log/mysqld.log,可以使用如下命令查看密码
grep ‘temporary password’ /var/log/mysqld.log
使用mysql生成的’root’@‘localhost’用户和密码登录数据库,并修改 其密码,具体命令
mysql -uroot -p
ALTER USER ‘root’@‘localhost’ IDENTIFIED BY ‘Xiangze230!’;
开启远程连接
通过阿里云控制台开放3306端口
在阿里云控制台咱们的实例页面下面选择安全组->配置规则
进入到规则配置页面之后,咱们可以看到目前只有22端口和3389端口支持远程访问,咱们还需要额外开通80端口(微信公众号用),3306端口(mysql)以及6379端口(redis)
配置一个支持远程登录的帐号,这里配置一个work帐号
mysql -u root -p
use mysql;
grant SELECT,UPDATE,INSERT,DELETE on . to ‘work’@’%’ identified by ‘Xiangze230!’;//创建work帐号并授权,同时设置密码
flush privileges;//生效配置
之后便能在我们本地通过调用mysql指令远程登录阿里云服务器上的mysql server中,
mysql -uwork -P3306 -h47.104.1.235 –p //本机远程登录mysql指令
- 安装redis
redis安装真的特别简单,首先先解压redis安装包
tar -zxvf redis-4.0.2.tar.gz
设置redis以支持远程登录
vi redis-4.0.2/redis.conf
将bind 127.0.0.1这句话用井号注释掉,这样就能支持远程连接了
此外,还需要给redis.conf添加配置以支持redis作为守护进程一直跑在后台
需要加入『daemonize yes』
安装redis
去到解压后的目录里
cd redis-4.0.2
make //安装redis
启动redis服务
src/redis-server redis.conf
redis连接测试
通过redis-cli连接到redis服务器
src/redis-cli
当输入ping 得到pong的回应之后,证明redis配置已经完成
4.安装tomcat 8
tomcat 8的安装更为简单
解压tomcat压缩包
tar -zxvf apache-tomcat-8.0.46.tar.gz
启动tomcat
./apache-tomcat-8.0.46/bin/startup.sh
三、在服务器上发布并运行自己的web project
修改tomcat默认启动端口,从8080修改为80端口,便于微信登录
vi apache-tomcat-8.0.46/conf/server.xml
重启tomcat
./apache-tomcat-8.0.46/bin/shutdown.sh
./apache-tomcat-8.0.46/bin/startup.sh
修改自己本地的网站的配置
这里由于大家自己的java网站项目的配置都不相同,只能说大概的,即把项目里的mysql配置(如果有的话),redis配置(如果有的话)修改为阿里云服务器对应的配置(即ip,端口,密码等配置修改成服务器里安装好的这些软件的对应的配置)
打出自己项目的war包
将export出来的war包上传到服务器tomcat的webapps目录下
scp o2o.war root@47.104.1.235:/root/apache-tomcat-8.0.46/webapps
上传成功后,没过几秒tomcat便会在webapps目录下自动从项目war包中解析出项目工程目录来
之后通过ip+请求路径的形式便能访问到自己的项目(因为已经设置成80端口,这是http默认访问的端口,所以不需要在URL里添加端口信息了)
四、域名解析
如果通过ip连接微信号,则总会弹出烦人的警告窗口,因此咱们可以先购买一个域名并对域名进行认证(具体的备案步骤不同服务商有不同要求,大家可以按照他们的要求来,主要分有个人认证和企业认证两种,当然大家如果不嫌烦,可以直接用ip即跳过域名解析这一步),建议大家看看周围的朋友有谁已经有经过验证的域名了,这样可以直接借他的域名创建一个二级域名来用,方便省事,翔仔购买的是阿里云控制台里面的万网域名,购买并认证成功后,会有如下截图,选择购买好的域名并点击解析创建出二级域名
进入到解析的页面,选择添加解析,并在A记录里面设置好O2O,IP里面设置咱们的阿里云服务器公网IP。这样就能创建出o2o.yitiaojieinfo.com这样的域名指向该公网IP
隔一段时间,大概5-10分钟这样子,通过域名访问咱们的站点,就能发现访问是okay的
网站就这样发布成功了,由于文章太长超纲,欲知后事,请看下集…
点击查看更多内容
269人点赞
评论
共同学习,写下你的评论
评论加载中...
作者其他优质文章
正在加载中
感谢您的支持,我会继续努力的~
扫码打赏,你说多少就多少
赞赏金额会直接到老师账户
支付方式
打开微信扫一扫,即可进行扫码打赏哦